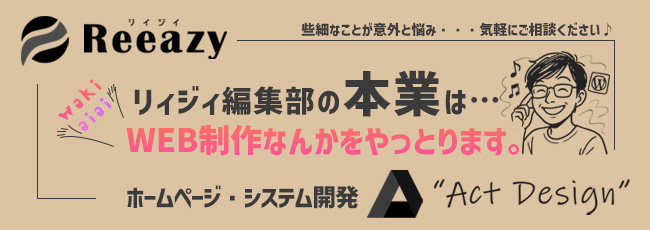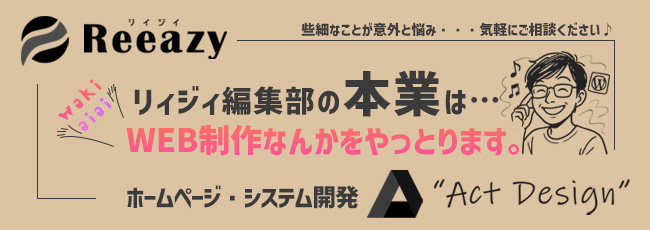
以前HDD[GPT]からSSD[GPT]へ換装てから早一年ちょっと。
今回は一年前に購入したPCのメインドライブの容量が足りなくなってきたので換装するという流れに。256GBM.2 SSD[GPT]から1GBM.2 SSD[GPT]へ容量アップした。
今回も前回同様にEaseUS Todo Backup Homeを使ってクローン換装してみた。
今回は意外とすんなり行けたので、そのやり方を紹介!
では~~TryMe!!
準備
購入したもの
私が使っている精密ドライバーのセットはもう在庫切れですが、他の精密ドライバーでもなんでもいいと思います。
M.2 SSDに関しては1TBでPCIe Gen 3.0のものならどのメーカーでも良いと思います。私はSamsungを選びました。
PCドライバーセット精密ドライバーセット
接続外付けケース玄人志向 M.2 NVMe SSDケース USB3.2Gen2接続
M.2 SSDssd 1TB PCIe Gen 3.0
HDDのパーティション形式を確認
ディスクの管理 > 該当のディスクを右クリ > パーティションのスタイルを確認
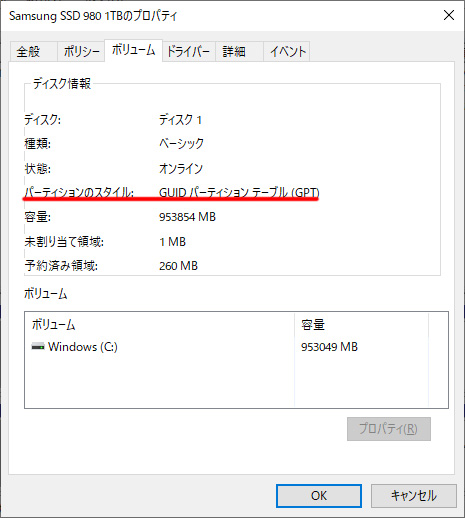
接続外付けケースにM.2 SSDを装着

ケースを付属のドライバーで開ける
接続外付けケースには付属のUSBコードと専用ドライバーがついていた。

ケースから受け皿となる基盤を取り出して、M.2の先端部分が噛み合うか確認したら矢印の進行方向へグイっとぶっ差す!
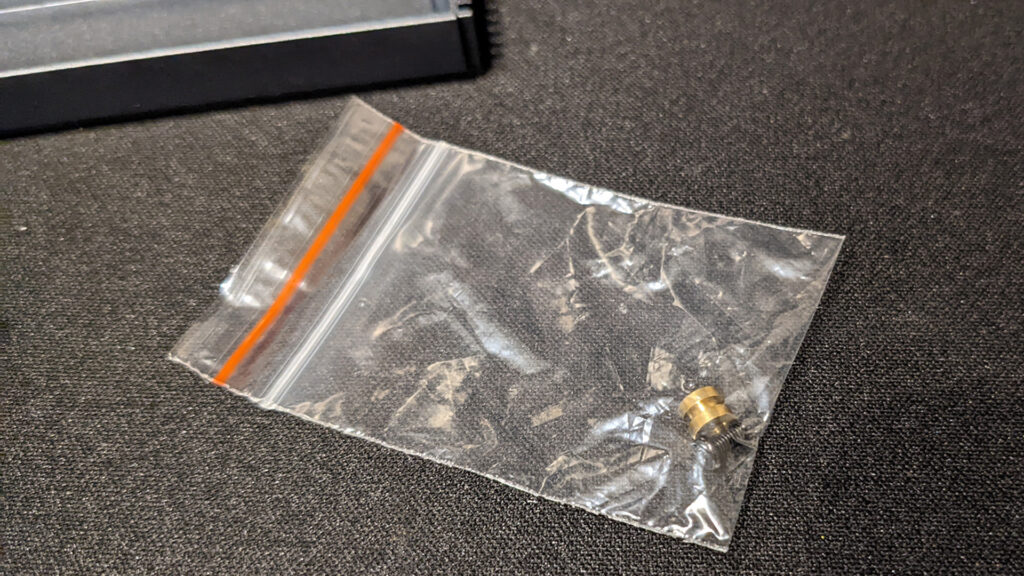

基盤を裏返して、付属のねじで固定する。
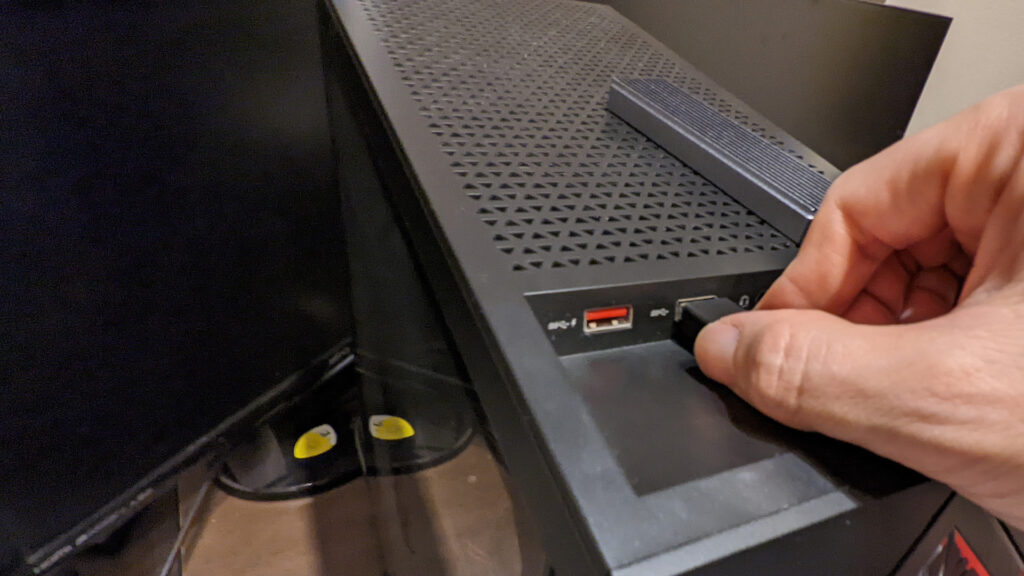
基盤をケースに戻してUSBをPCにぶっ差す!!
作業
① EaseUS Todo Backup Homeをダウンロード&インスト
今までのクローン換装はすべてEaseUSにお世話になっており、前回のver12.8から最新の2022版を試してみる。ただ残念なことに前回は無料で利用できたが、有料利用となっていた( ノД`)
ただ今回以前のver12.8で最初に換装を試みたが、ディスクが起動せずに失敗した....
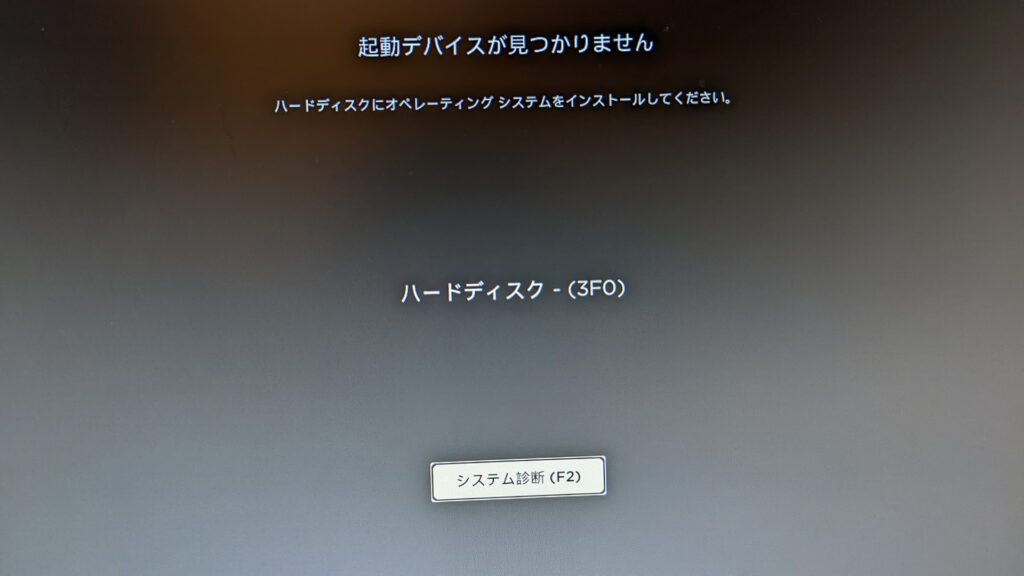
最新の2022版を試したら失敗なくクローン出来たので前回の手間を考えたら、約2,000円の出費に不満は全くない。
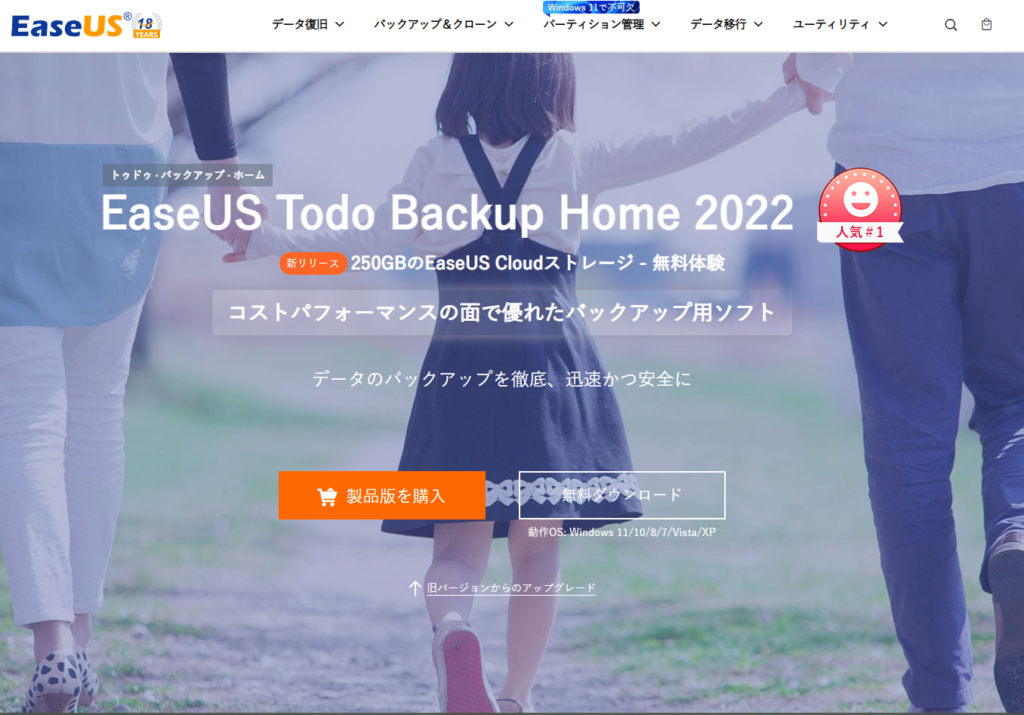
EaseUS Todo Backup Home公式サイトへGO!
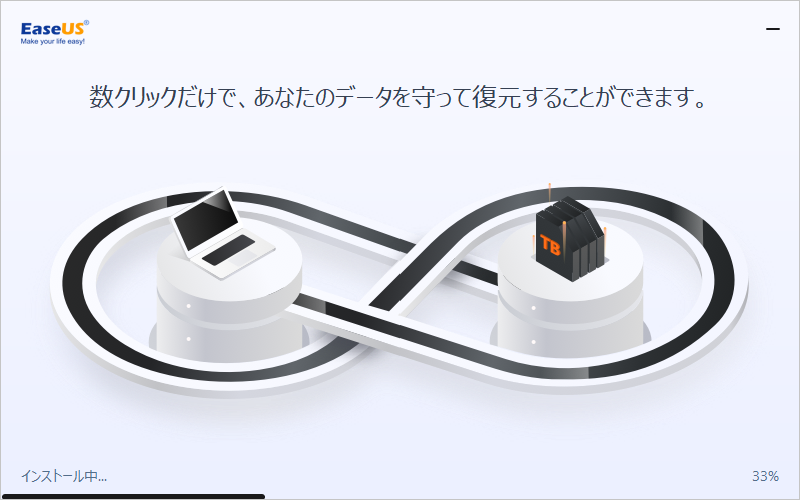
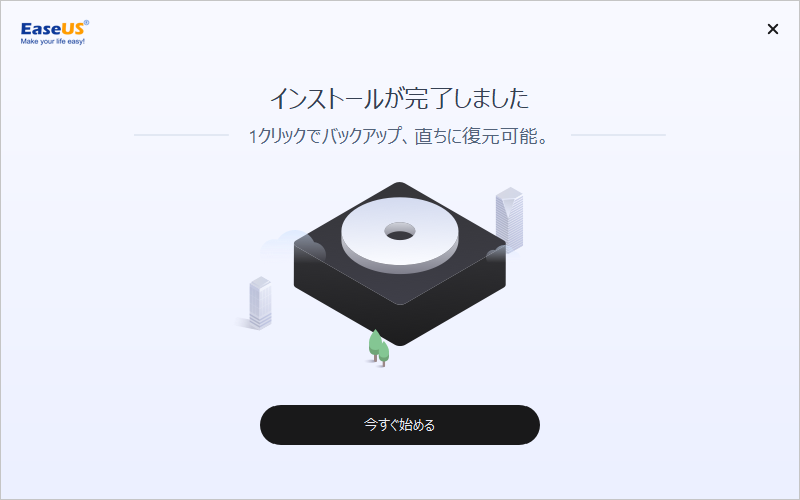
クローン開始
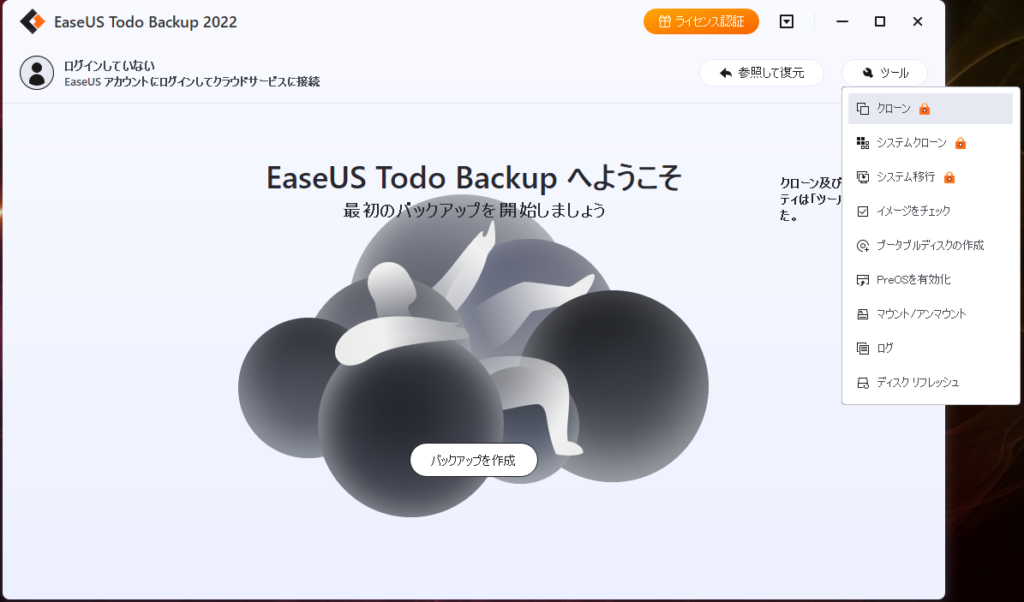
右上ツールメニューからクローン選択
コピー元のディスク選択
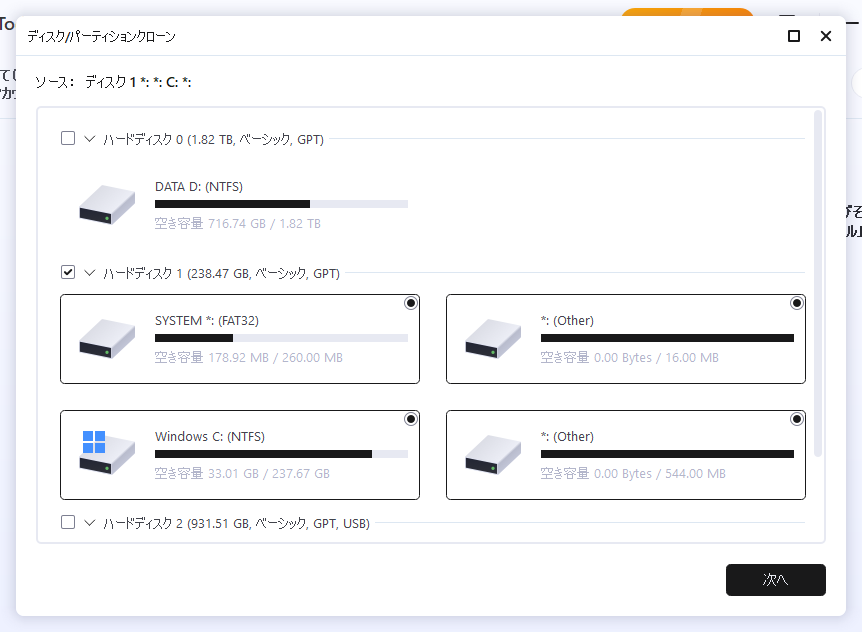
コピー先のディスク選択
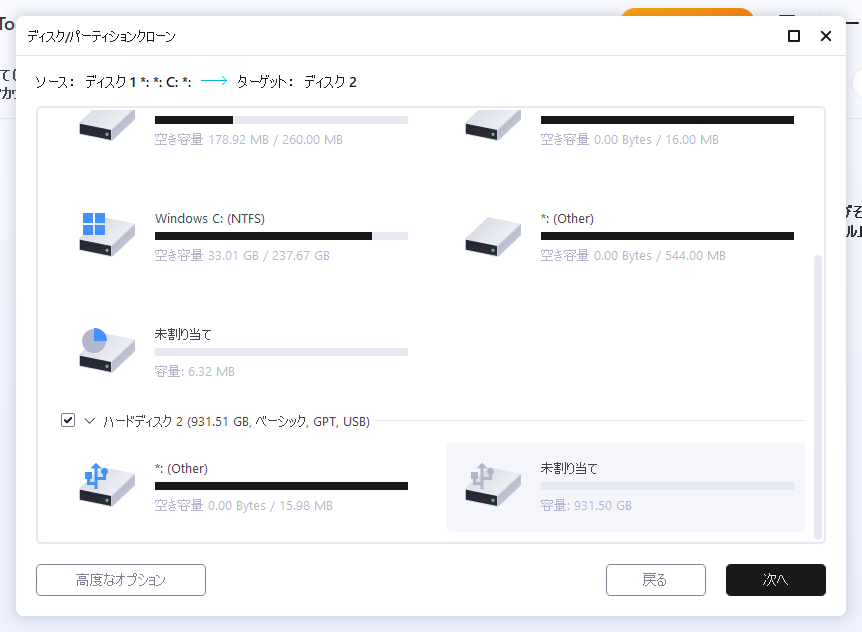
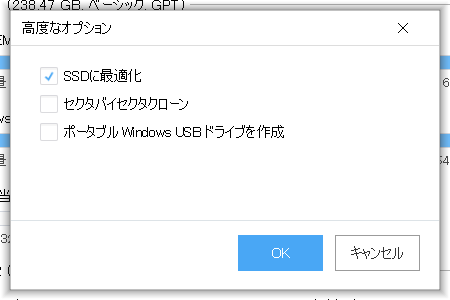
「高度なオプション」を選択して、SSDに最適化にチェック
最終確認
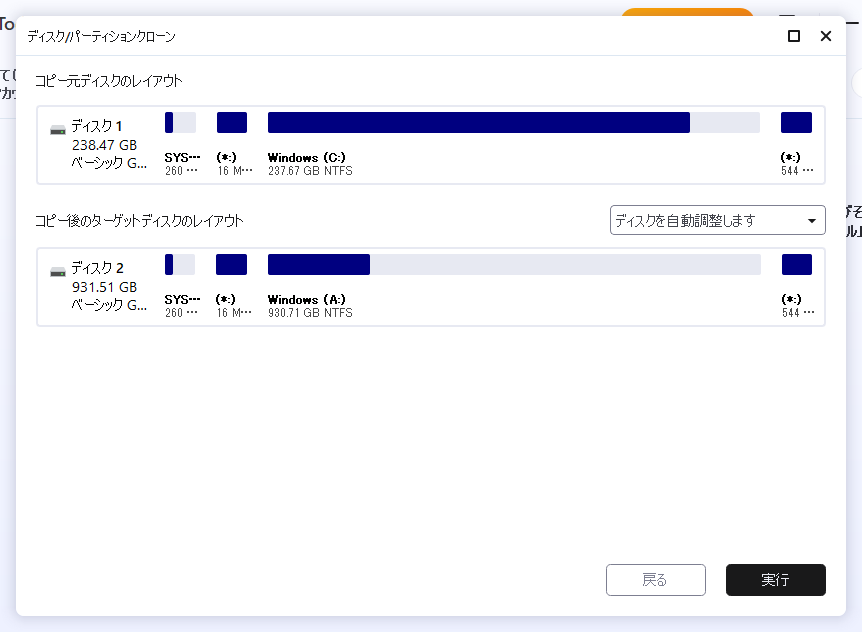
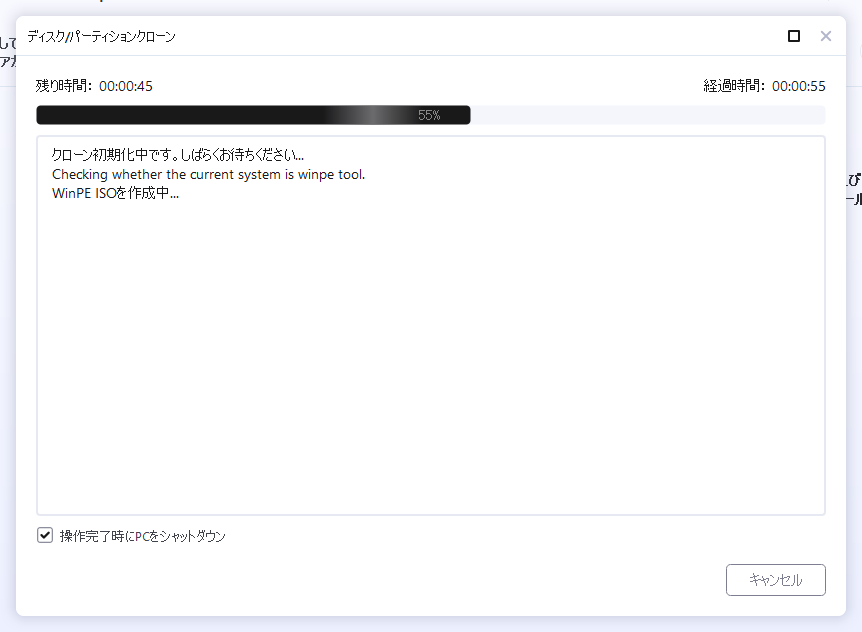
PCを開けてM.2 SSDを入れ替える

元カノとお別れして、新カノの1TBM.2との新生活の始まりである。
速度比較
元カノWestern Digittal 256GB

新カノSamsung 980 1TB

購入前に調べた仕様通り、書き込み・読み込みとも総じて早くなり満足なりぃ~~
換装の感想
前述したように前回の換装時はドハマりして大変だったけど、今回も最初に12.8verで試したら
「起動デバイスが見つかりません」
って最初出てきて嫌な予感したけど、2022ver試したらすんなりクローン出来たので皆さんも2022お試しあれ~~!