
先日EaseUS Todo Backup Home 12.8を利用して、デスクトップパソコン3.5インチの【東芝 DT01ACA050】HDD500G[GPT形式]から2.5インチ【Samsung 860 QVO】SSD1TB[GPT形式]へ換装しました。
結果的には換装後、起動時間は約8倍、Read/Writeは約4-5倍速くなった。
最新版2022/3/2 EaseUSクローン換装方法M.2 SSD容量アップ。EaseUS Todo Backup Homeにてクローン換装第二弾
EaseUS Todo Backup Homeには以前からよく使っていて知人や家族のノートPC(HDD>SSD)への換装時に良く利用してました。
その当時はなんの問題もなく簡単にクローン出来ましたが今回は謎にハマって大変でしたが、最終的にはクローン成功したのでその様子をご紹介。
ではTry Me!!
ただし気を付けてほしいことは今回の成功例はあくまで私のPCの環境での作業であって、基本的にHDDとSSDは構造が違います故、失敗することもあります。実際私も失敗例として書きましたが失敗してハマりました。
後で調べていたら詳しくは書いてありませんが、この方とほぼ同じ感じでしたね(笑)
以前このソフトを使って一度も失敗しなかったのはパーティションの形式がコピー元コピー先ともMBR→MBRの場合です。
MBRは形式が古くパーティションの数も4個、容量は2TBまでが限界、それに比べGPTはパーティーションの数は128個、容量制限はない。最近のPCはほぼGPTが主流なんだと思う。またそれに関連して現在のPCはBIOSの後継として、ファイルシステムまで理解できるUEFIが主流となってる様子。
なんでこんな話をしたかと言うと
さっき話したようにあくまでこれは私の環境での話で、MBR→GPT形式へのクローンを行う場合は、BIOS側でUEFIに変更、BCD(ブート領域)を修復しないと起動できなくなるかもって情報もありました。
注意!重要
今回の私の環境はwindows8から10アップデート版、コピー元PCの形式はGPT形式UEFI。
準備
1)コピー先ストレージはコピー元ストレージより大容量であること。の方が望ましい
2)コントロール パネル>すべてのコントロール パネル項目>電源オプション>システム設定>「高速スタートアップを有効にする」チェックを外す。
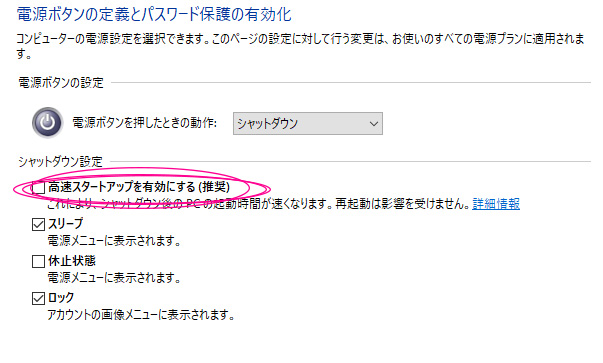
購入したもの
① SATAをUSBに変換してくれる変換器。アマゾンで購入
変換機は以前にノートPC換装時に使ったもの
② Amazonにて購入SSD2.5インチならどれでもOK
③ Amazonにて購入3.5インチサイズ変換ブラケット


SSDは2.5インチなので、このままではサイズが小さくてPCへは付けられないので、3.5インチ変換ブラケットに付ける。


ブラケットに取り付けたSSDを取り付けて、元の位置へ

▲上の画像を見てわかるように、やることはシンプル。SATAケーブルを使って
旧ディスクHDDから新ディスクSSDにデータ・OS丸ごとクローン(コピー)
▼巷でよく紹介されてるUSBを使った以下のやり方ではデータが不完全のせいか上手くいかなかった。
作業
① EaseUS Todo Backup Homeをダウンロード&インスト
このソフトは過去何度か使ったことがある。以前は無料版と有料版が完全に分かれていて機能的な違い(一番大きい違いはバックアップの復元スピードに差があった)があったが、最新版では仕様が変更されて無料体験版でも有料版でも【機能差がない】。30日間の試用期限があるだけなので、初めて使ってみる方には嬉しい仕様に変更されていた!
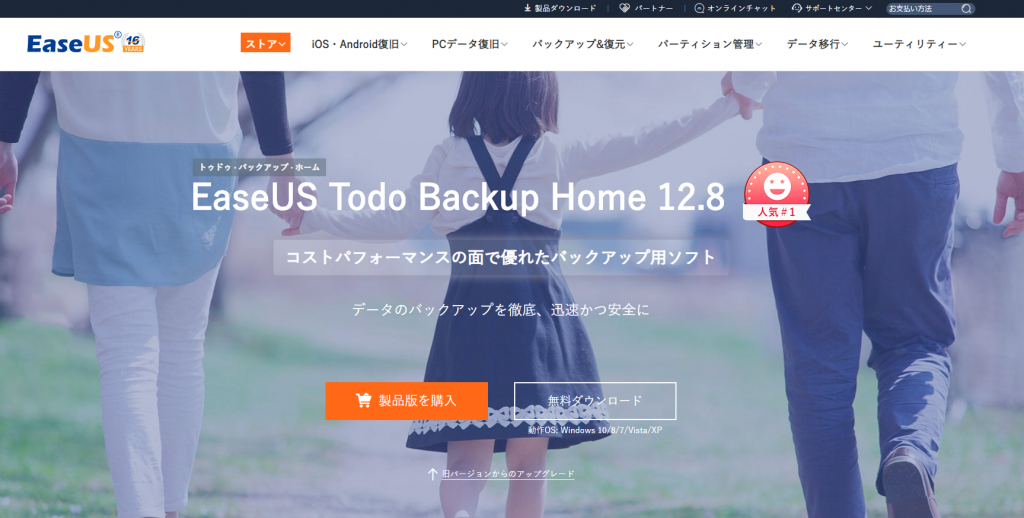
公式サイトはこちら 無料ダウンロードをクリック
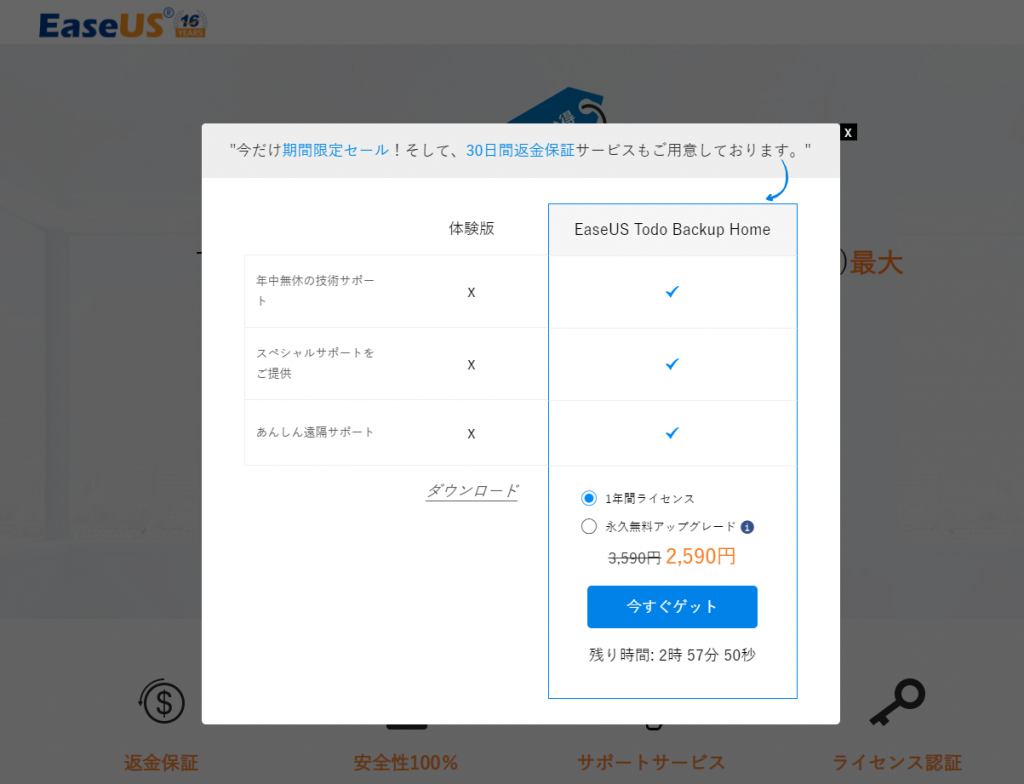
メールアドレスを入れ、体験版をダウンロード。
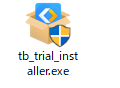
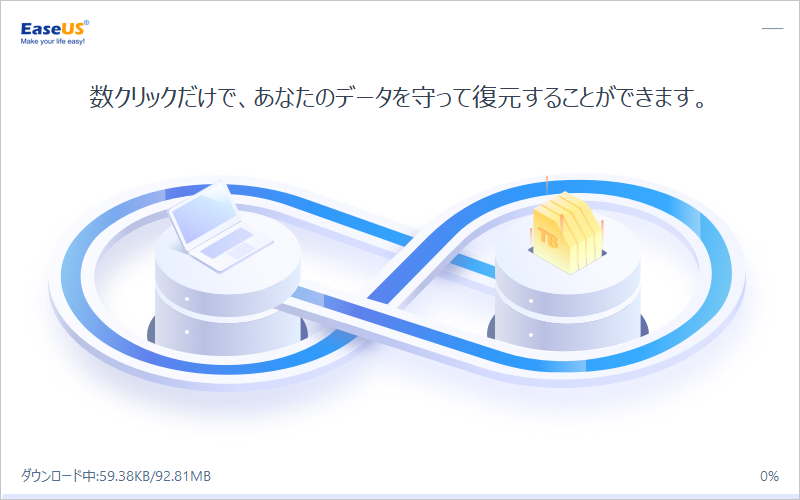
② クローン開始
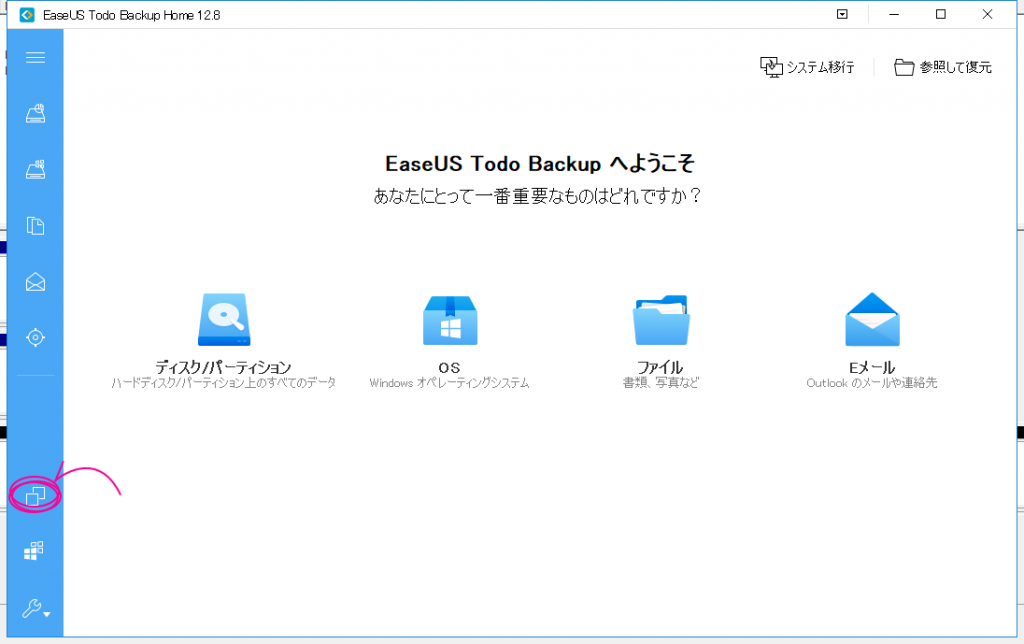
左下から3番目のクローンをクリック
③ ソース:コピー元選択
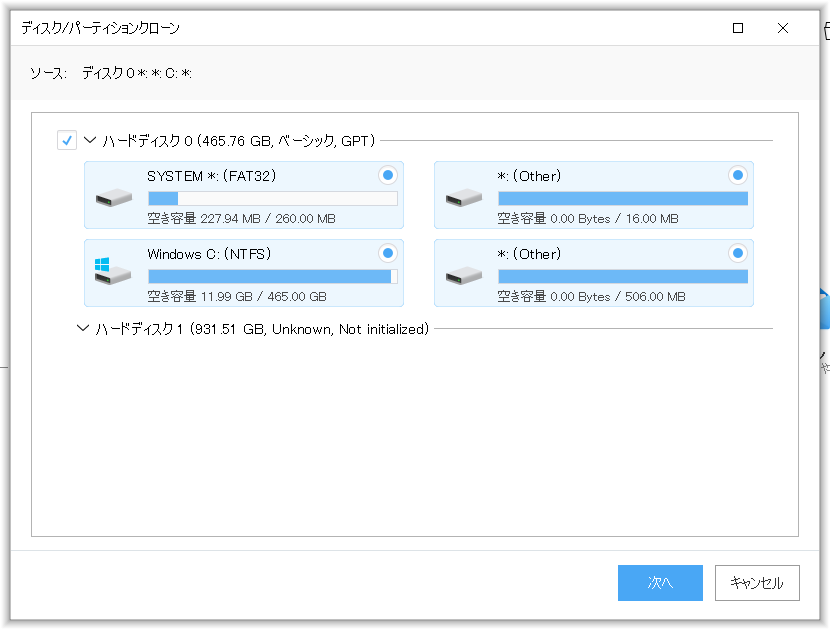
④ ターゲット:コピー先選択
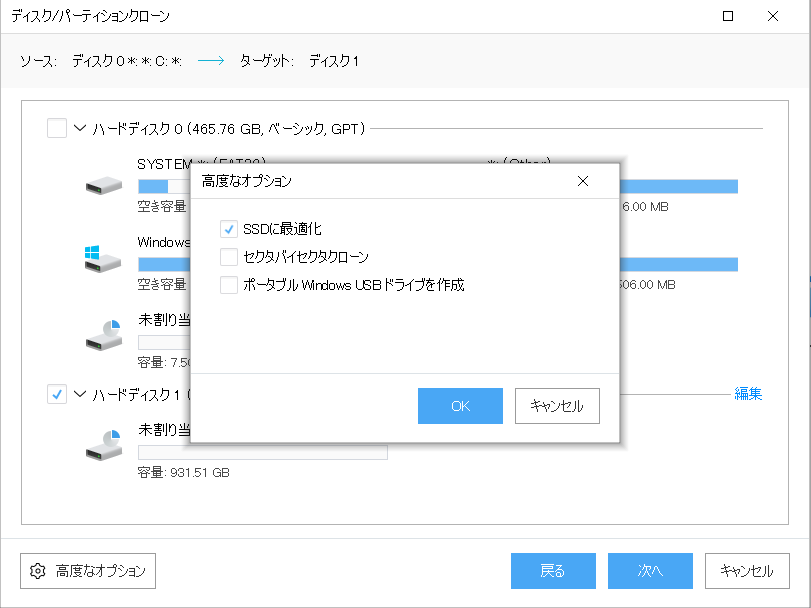
・ターゲット先のファイル形式はなにもいじらずにUnknown,not initializedの状態。
・SSDに最適化にチェック
・セクタバイセクタ…セクタ単位で誤差なくコピーしていく。すごく時間かかる。失敗する人はチェックを付けて実行してもいいかも。
⑤ クローン完了
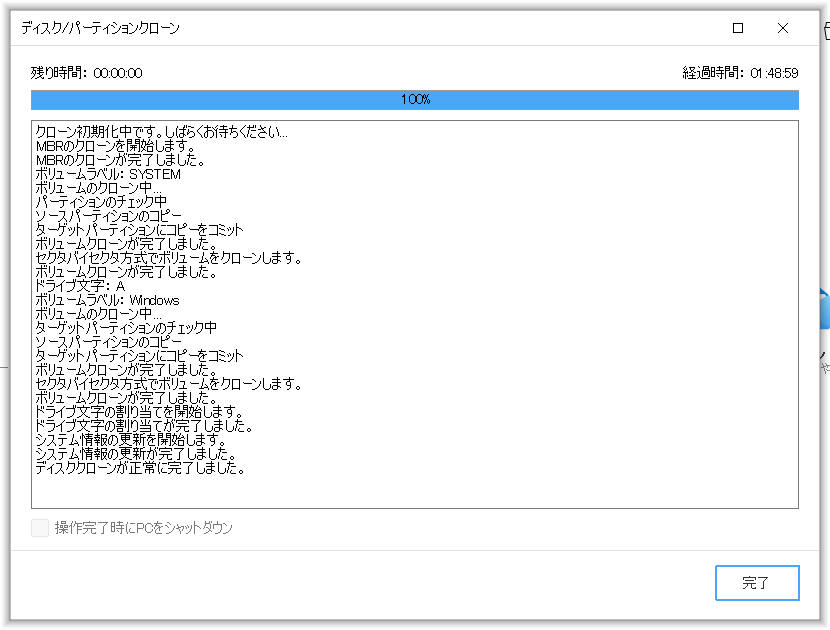
問題なければここで終了。
以前(MBR→MBRパターン)というか通常は問題なければ、「完了」したらシャットダウン後起動して使えるはず。。。。ですが私のPCでは起動出来なかったので以下に続きます。
⑥ 起動問題:CMOSクリア

シャットダウン後にCMOSクリアします。※静電気に気を付けてね!PCが逝ってまうので。CMOSクリアのやり方は他サイトでも沢山紹介されてるのでググってみてください。→ tekwind ドスパラ
※ここに至るまで紆余曲折ありましたが、ここは作業のみを記載し失敗例は後でまとめて御座いますm(__)m
ハードウェアの構成を変えたのは紛れもない事実ですが、以前はここまでしなかったのになぁ。。。なんてぼやきながら。。。
⑦ SSDクローン後に回復パーティションが消える問題
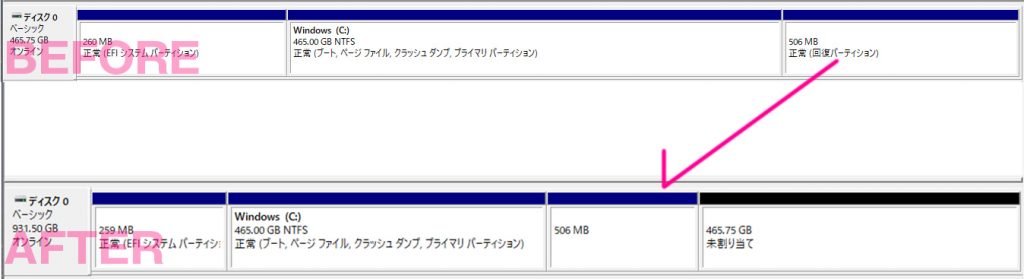
何とか起動したが今度はあるはずの回復パーティションが消えたというか表示されていない。これから回復ドライブが必要な際にはこれじゃあ困るね。
7-1 現状の回復環境の構成確認
回復管理コマンドreagentcで現状の構成を確認しよう!
※コマンドプロンプト(管理者権限)で実行してね。
reagentc…回復環境を編集できるコマンド
C:\Windows\system32>reagentc /info
Windows 回復環境 (Windows RE) およびシステム リセット構成
情報:
Windows RE の状態: Disabled
Windows RE の場所:
ブート構成データ (BCD) ID: 81f36be9-b343-11e9-961e-ba5be20f3084
回復イメージの場所:
回復イメージ インデックス: 0
カスタム イメージの場所:
カスタム イメージ インデックス: 0
Windows RE の状態: Disabled無効。
Windows RE の場所:パスがないことが判明。
7-2 diskpartコマンドで回復パーティションの特定とマウント
DISKPARTコマンド…パーティションを操作できるコマンド
C:\Windows\system32>diskpart
Microsoft DiskPart バージョン 10.0.18362.1171
Copyright (C) Microsoft Corporation.
コンピューター: Reeazy-ichi
DISKPART> select disk 0
ディスク 0 が選択されました。
DISKPART> list partition
Partition ### Type Size Offset
------------- ------------------ ------- -------
Partition 1 システム 259 MB 32 KB
Partition 2 予約 16 MB 259 MB
Partition 3 プライマリ 464 GB 275 MB
Partition 4 回復 506 MB 465 GB
「Partition 4 回復」っと存在を確認。
この野郎~回復パーティションさんよ~~ちゃんとあるやん。
ってことで逃げ回っていた回復パーティションさんをとっ捕まえる。
DISKPART> select partition 4
パーティション 4 が選択されました。
DISKPART> assign letter=R
DiskPart はドライブ文字またはマウント ポイントを正常に割り当てました。
DISKPART> exit
回復パーティションをRドライブとしてマウント。
7-3 パスを通す
C:\Windows\system32>reagentc /setreimage /path R:\Recovery\WindowsRE /target C:\Windows
ディレクトリは次に設定されています: \\?\GLOBALROOT\device\harddisk0\partition4\Recovery\WindowsRE
RドライブをWindows RE の場所として再登録した。
7-4 回復環境を有効(enable)にする
C:\Windows\system32>reagentc /enable
REAGENTC.EXE: 操作は成功しました。
7-5 最終チェック
C:\Windows\system32>reagentc /info
Windows 回復環境 (Windows RE) およびシステム リセット構成
情報:
Windows RE の状態: Enabled
Windows RE の場所: \\?\GLOBALROOT\device\harddisk0\partition3\Recovery\WindowsRE
ブート構成データ (BCD) ID: b9400165-1f07-11eb-ab20-5cf370958301
回復イメージの場所:
回復イメージ インデックス: 0
カスタム イメージの場所:
カスタム イメージ インデックス: 0
REAGENTC.EXE: 操作は成功しました。
これでようやく回復ドライブが作れる。。。( ´ー`)フゥー...
過去記事回復ドライブを作成(USBフラッシュメモリ TNU-A016G)
⑧ 省電力状態になると勝手に再起動問題
省電力時に(例えばスリープ状態になった時)勝手に再起動していた。これは調べたところLPM(Link Power Management)が臭いな~っと思ったので無効化したら再起動しなくなった。
LPM無効化の方法については以下のサイトで分かりやすく解説していました。
参考サイトシリアルATA の LPM 無効化設定メモ Intel ドライバー編
⑨ EaseUS Partition Masterを使って未割当のパーティションをCドライブに結合

未割り当て領域として465G分をCドライブに割り当てる。
9-1 EaseUS Partition Masterをダウンロード
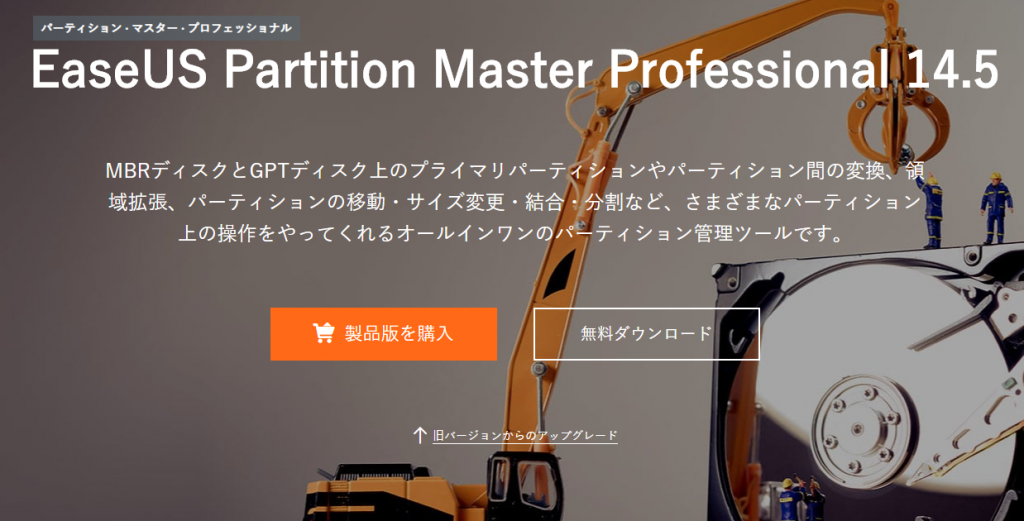
9-2 EaseUS Partition Masterをインストール
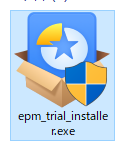
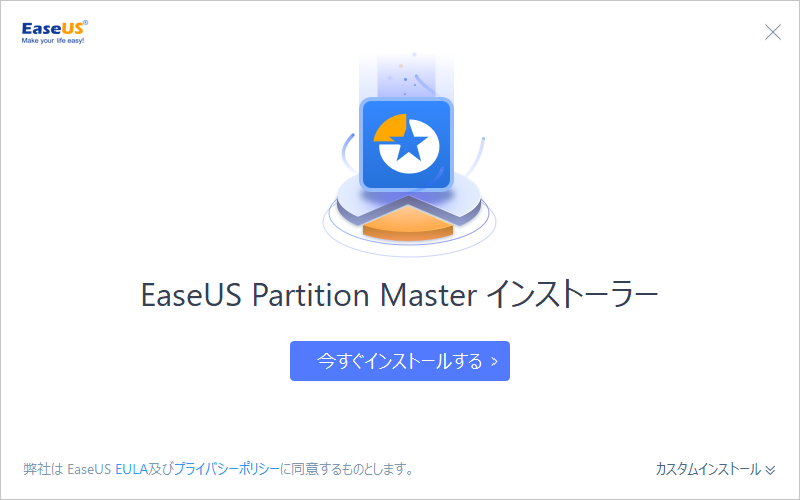
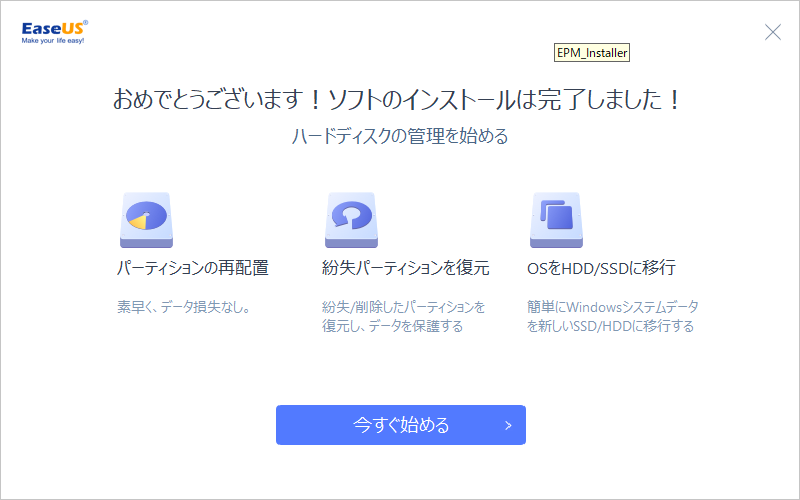
9-3 拡張したいパーティションを右クリック
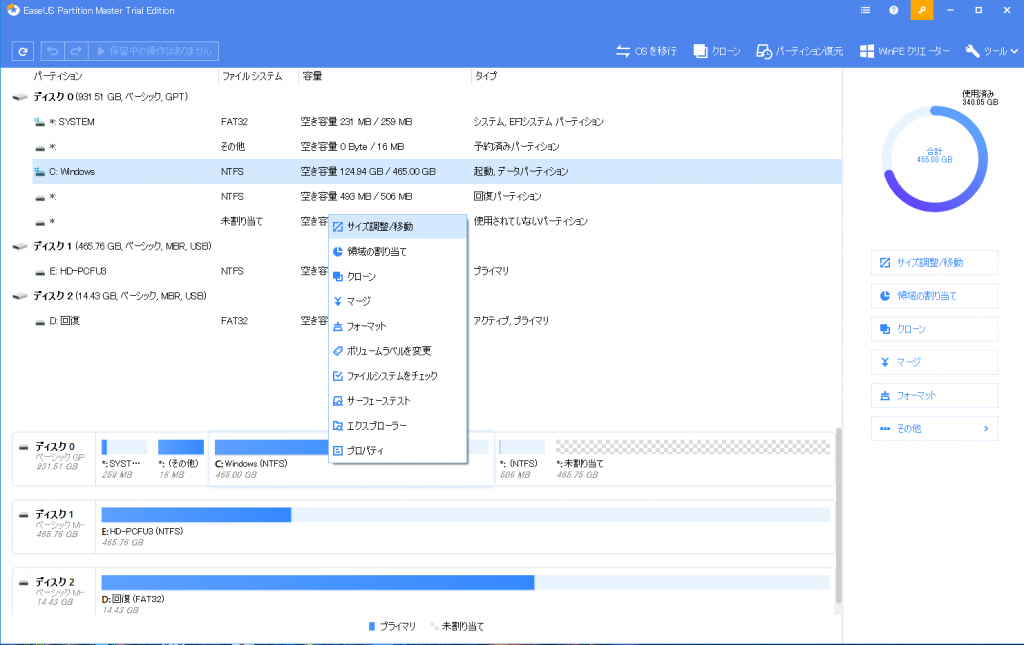
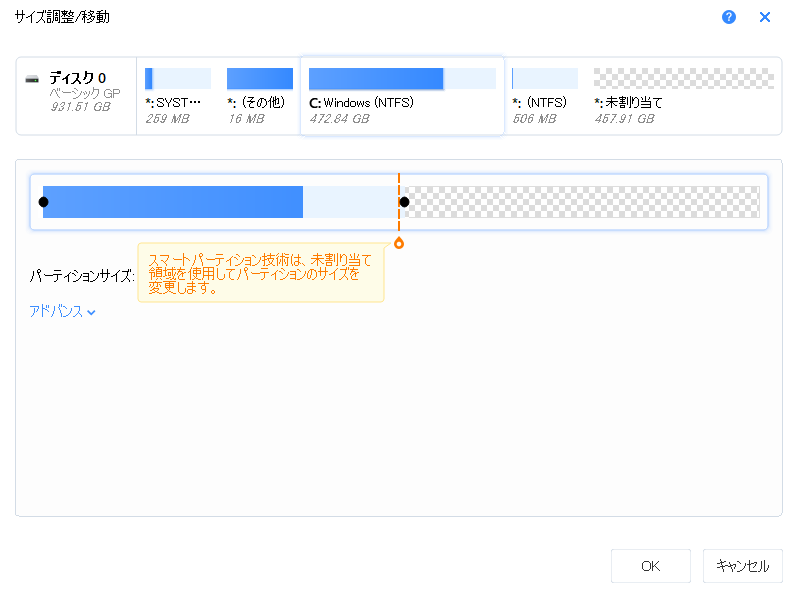
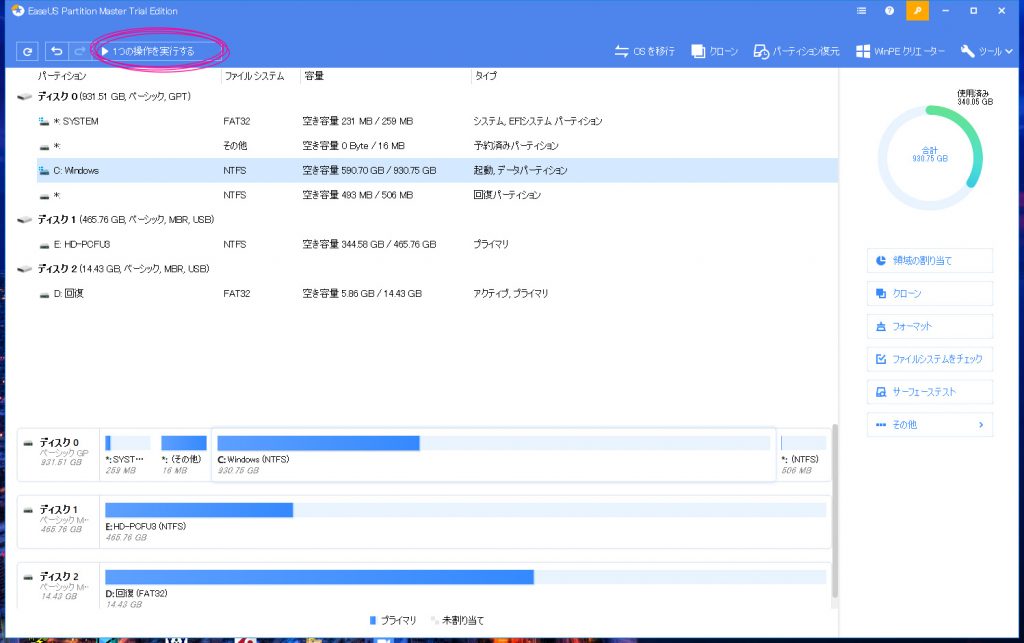
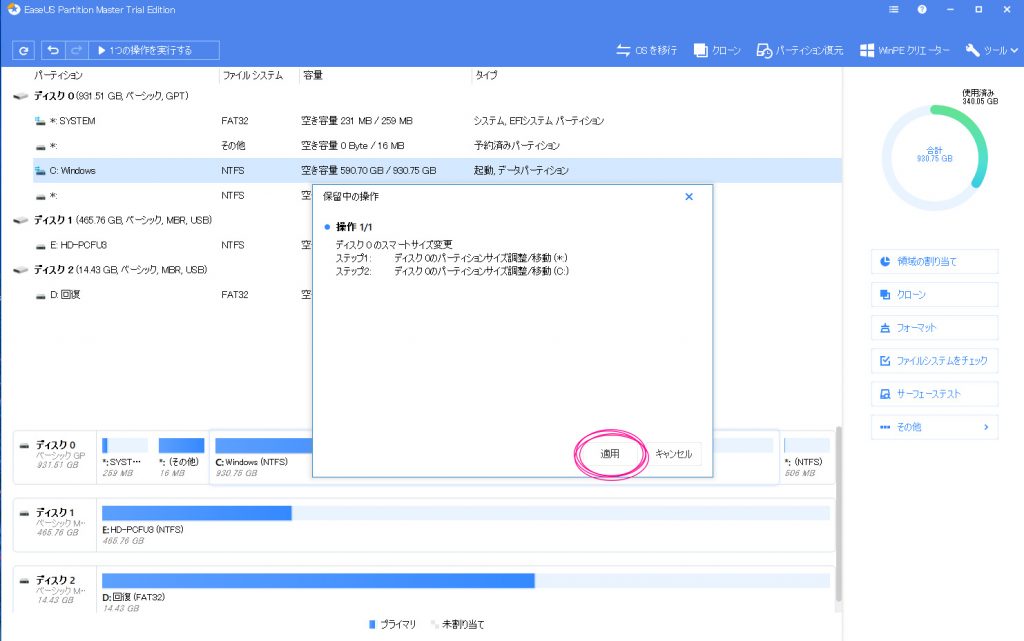
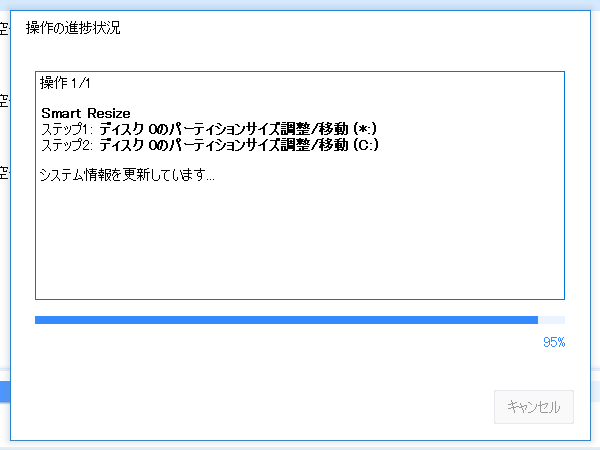
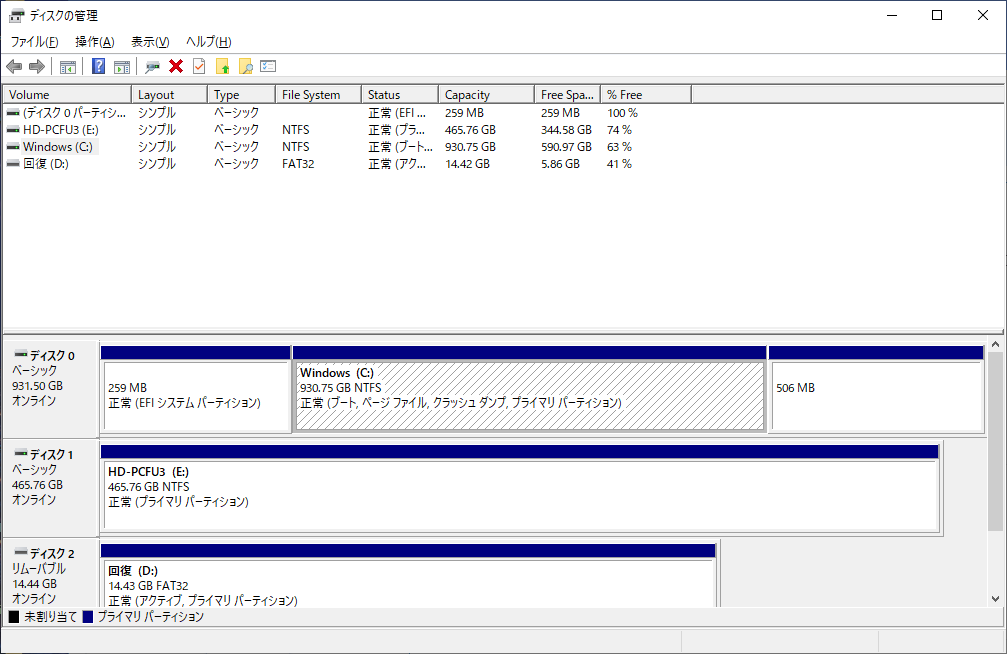
失敗例
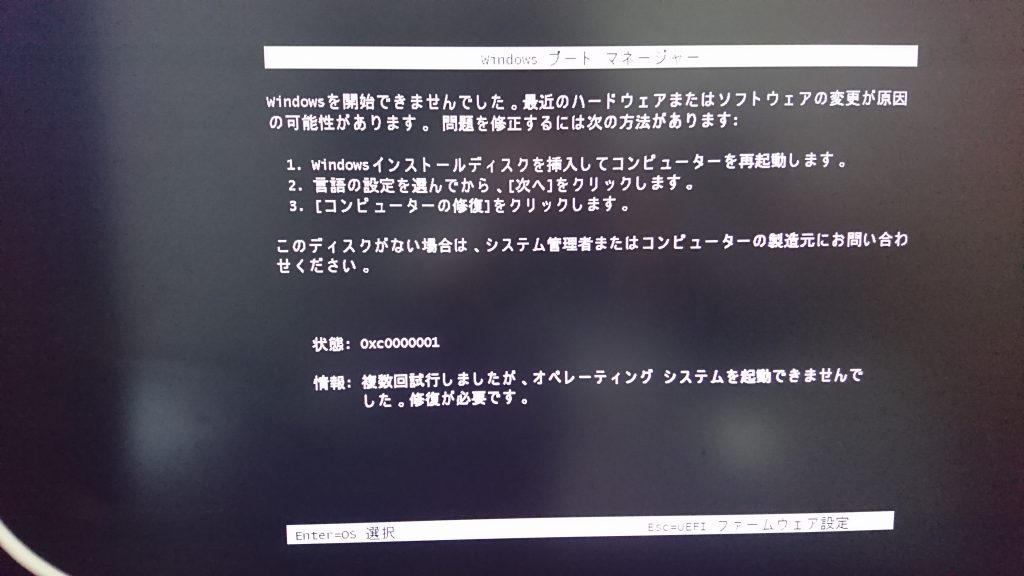
記事が長くなってきたので、失敗した作業を箇条書きで列挙する。
・BCD領域の修復
・コピー先をdiskpartを使ってGPTに変換
・SATA>USB変換機を使ってのデータ転送での失敗
・ディスクの管理上でのGPT形式へのフォーマット変換
・上記作業でGPTに変換後セクタバイセクタでクローンしても起動せず。
※ドライブの起動の順番を変えても失敗し続けた
HDD vs SSD速度比較
起動タイム
HDD時
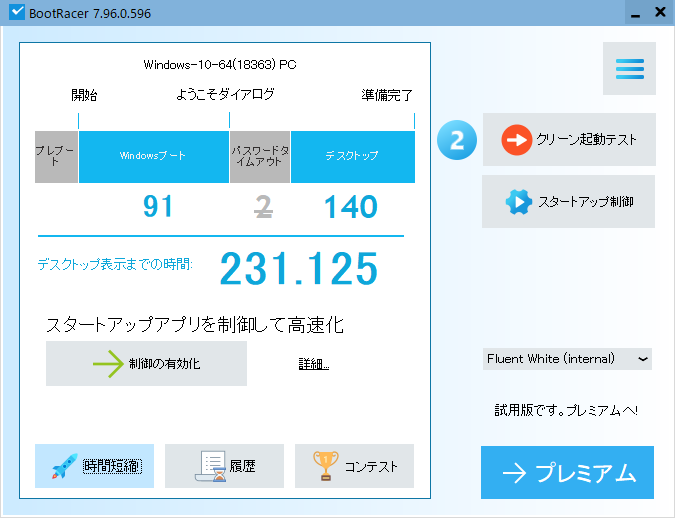
SSD時
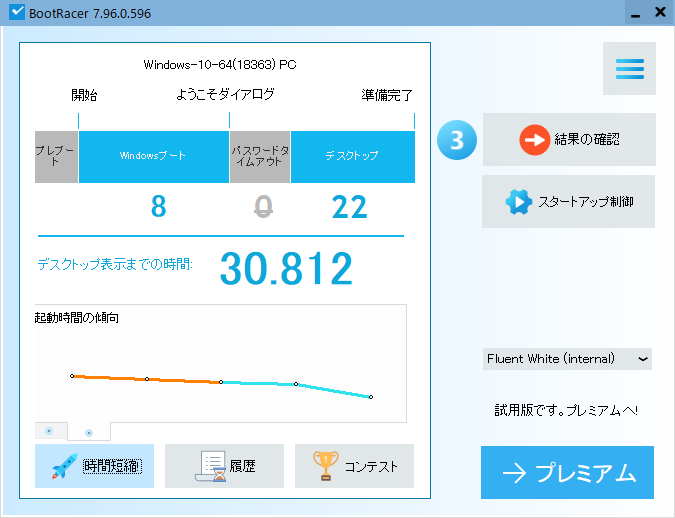
書き込み読み込み速度
HDD時
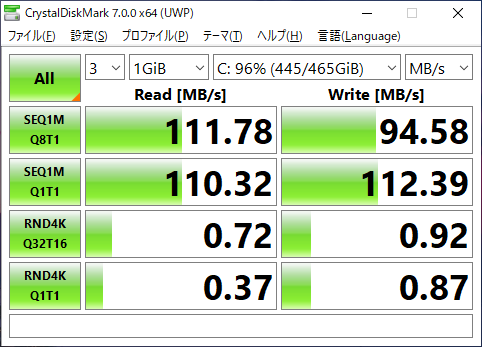
SSD時
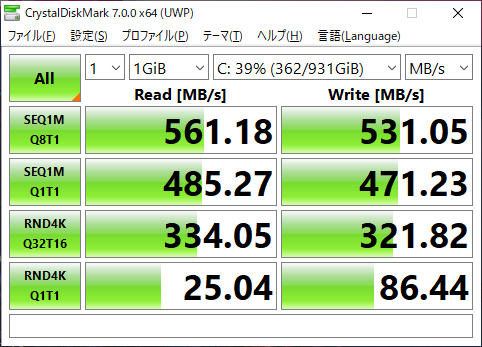
起動時間は約8倍、Read/Writeは約4-5倍速くなった。またPhotoshop等の割と重いソフトも見違えるように早くなりました。
ちょー気持ちいい換装の感想
失敗を繰り返しドハマりし、起動するまでに2日間ほど費やしましたね。。。(;´д`)起動後も色々な問題があり、トータル4~5日ほど費やしたと思います。
前述したように以前は同ソフトを使って過去4回ほど換装しましたが2~3時間で終わりました。今回は正直しんどかった。何回か心折れそうになりました。
・SATA-USBの変換機ではなくPC内部のSATAケーブルを利用
・高速スタートアップを無効にする
・EaseUSソフトを利用
(Todo Backup Home/Partition Master)
・SSDはフォーマット変換せずに使用
・CMOSクリア
・回復パーティーションの修正&回復ドライブ作成
・未割り当て領域のサイズ調節
簡単にまとめるとこんなところでした。ただ実は・・・CrystalDiskMarkを行ってるときに終盤で「DPC_WATCHDOG_VIOLATION」のブルースクリーンエラー発生。これに関してはなんとなく原因が分かってるので今回はスルーして、また今度書こうと思います。
とにかく…
疲れだぁぁぁ
以上






