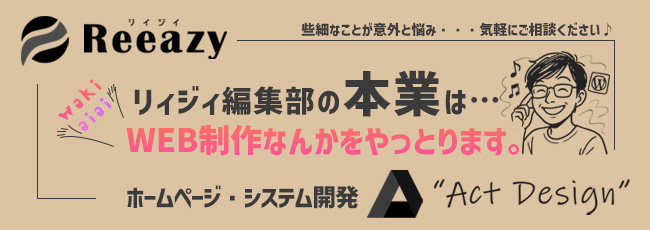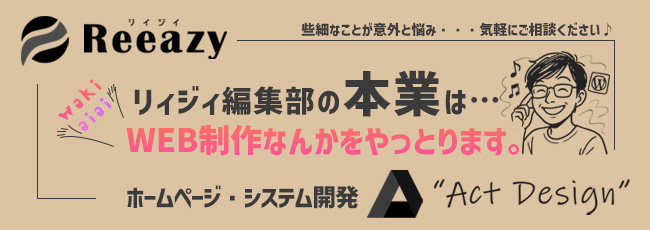
先日当編集部hiroが所有してる【Lenovo IdeaPad S340】が「SSDの容量が足りないので、なにか良い方法ない?」という質問&依頼を受けた。
heroの過去記事ノートパソコン購入
結果的には既存のM.2をメインとしてSSD【Samsung 860 QVO 1TB SATA 2.5】を増設したのですが、その方法を簡単にまとめました。
ではどぅーぞ。Try me!
いつも通り紆余曲折あったので前置きが長いと思う人は、以下「作業」リンクより飛んでくれ!
というのも、最初に相談されたときにてっきり容量が256GのSSDと聞いていたので、前回の換装同様【Samsung 860 QVO 1TB SATA 2.5】を用意して、既存のSSDと交換すればいいか。比較的新しいPCなのでSSD同士[GPT→GPT]の換装だと思っていました。(前回のような問題は起こらないから安心してました)
とりあえず、換装後のビフォーアフターでスピード比較のためCrystalDiskMarkで計測したら・・・
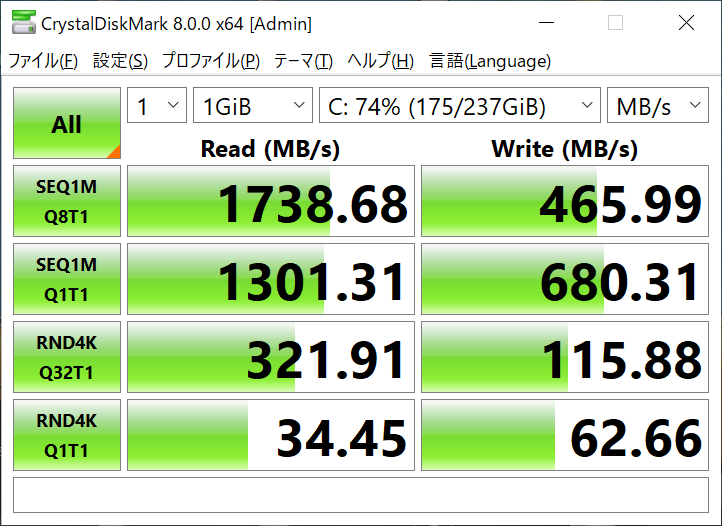
え。もしやこれは・・・・
開けてびっくり

M.2やないかーーい
どうりで速いわけだ。さてどうしようかと考えたがheroの依頼はそもそも、「SSDの容量が足りなくなった」って話だから、M.2も規格は違えどSSDさ!ってことで購入したSSD【Samsung 860 QVO 1TB SATA 2.5】はドライブDとして認識させて増設することに。。。(強引にまとめてみた)
これにて一件落着。
ってことでやっとこさ作業開始。
準備
底面のトルクスネジを外して解体


底面のいびつな形のネジはトルクスネジって言うらしい。
そんな時でも以前紹介した

E·Durableドライバーセット準備 E·Durableドライバーセット
こいつはトルクス形状にも対応してくれてて強い味方です。

フロント側のネジ2つは回しても取れなかったのでそのままスパッジャーで開けた。
掃除

まだ新しいノートPCだがもうこんなにホコリが・・・綺麗にしてあげましょう。


綺麗になりました。
作業
SSDを取り付け

底面を開けて右下のシルバーカバーで覆われてるのが、今回増設するSSDの場所。



ネジを外すと、シルバーカバーとSSDの代わりにダミーで入っていた鉄ケースの2つが合体しているので、側面のネジを外して、ダミーで入っていた鉄ケースを取り除く。

シルバーカバーにSSDを入れてネジ止めする。

差込口はL型のSATA端子。手前から奥にしっかりはめよう!

最後にネジで固定してハードの増設は完了だ。
SSDをフォーマットしてDドライブとして認識させよう!
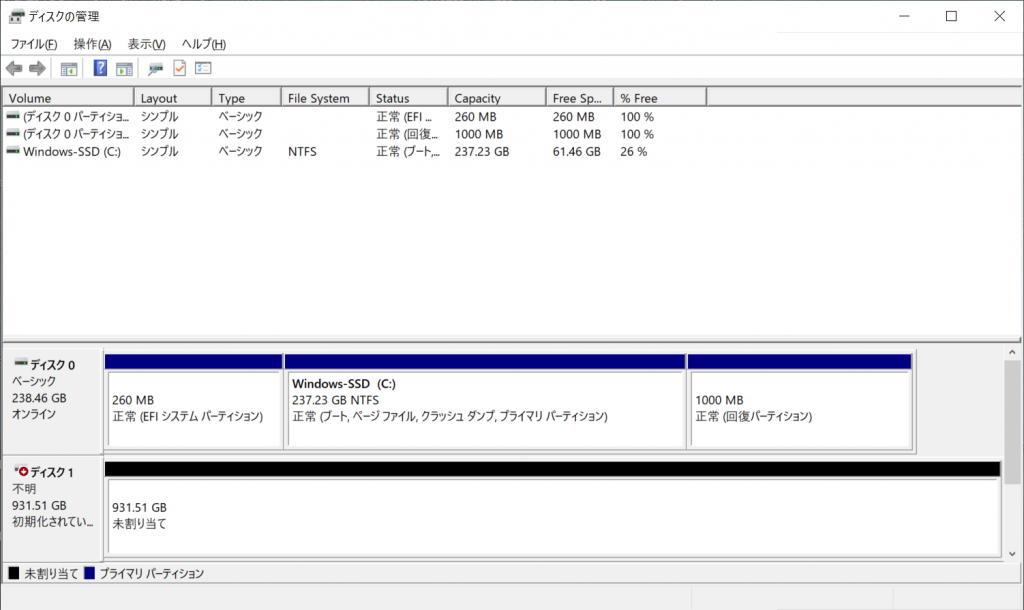
パソコンの電源を入れたら、win10の場合左下Windowsマーク(スタート)を右クリックして【ディスクの管理】を開こう
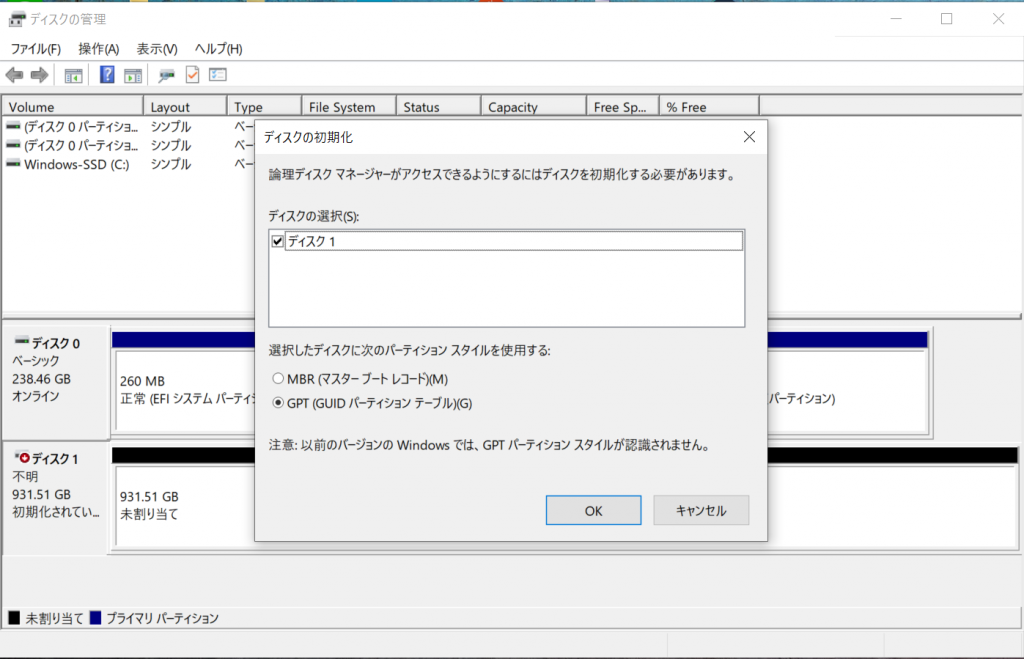
不明なディスクをクリックすると、2つのパーティーションスタイルの選択が表示される。最近のPCであればGPTで問題ない。
MBRとGPTに関しては、以前詳しくお伝えしたのでここでは引用抜粋
MBRは形式が古くパーティションの数も4個、容量は2TBまでが限界、それに比べGPTはパーティーションの数は128個、容量制限はない。最近のPCはほぼGPTが主流なんだと思う。またそれに関連して現在のPCはBIOSの後継として、ファイルシステムまで理解できるUEFIが主流となってる様子。
HDD[GPT]からSSD[GPT]へ換装。EaseUS Todo Backup Homeにてクローン
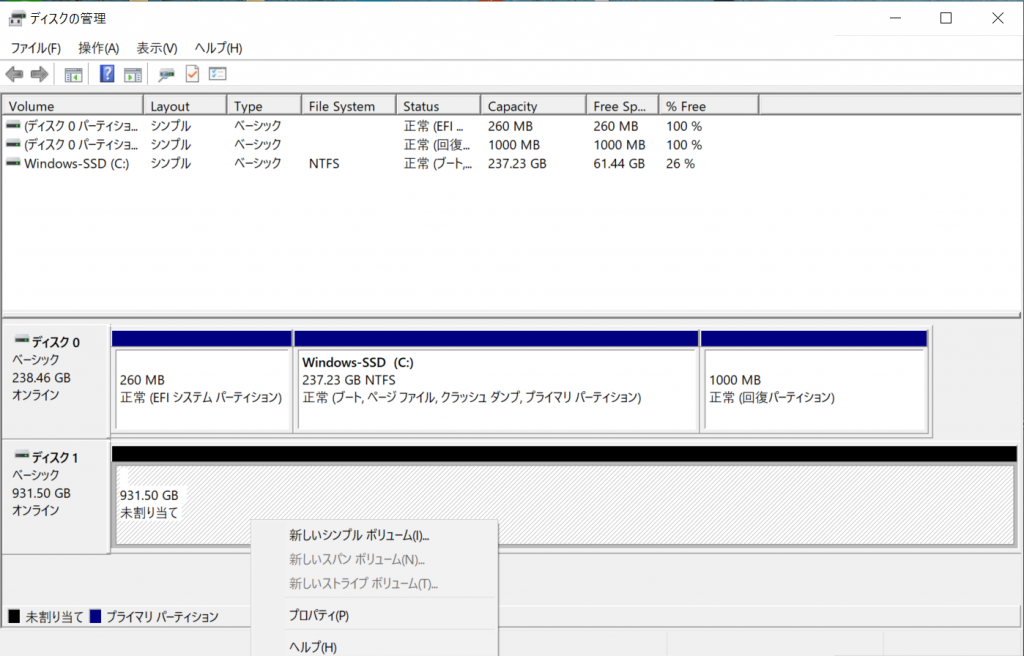
「未割り当て」と表示される部分を右クリックして「新しいシンプルボリューム」を選択します。
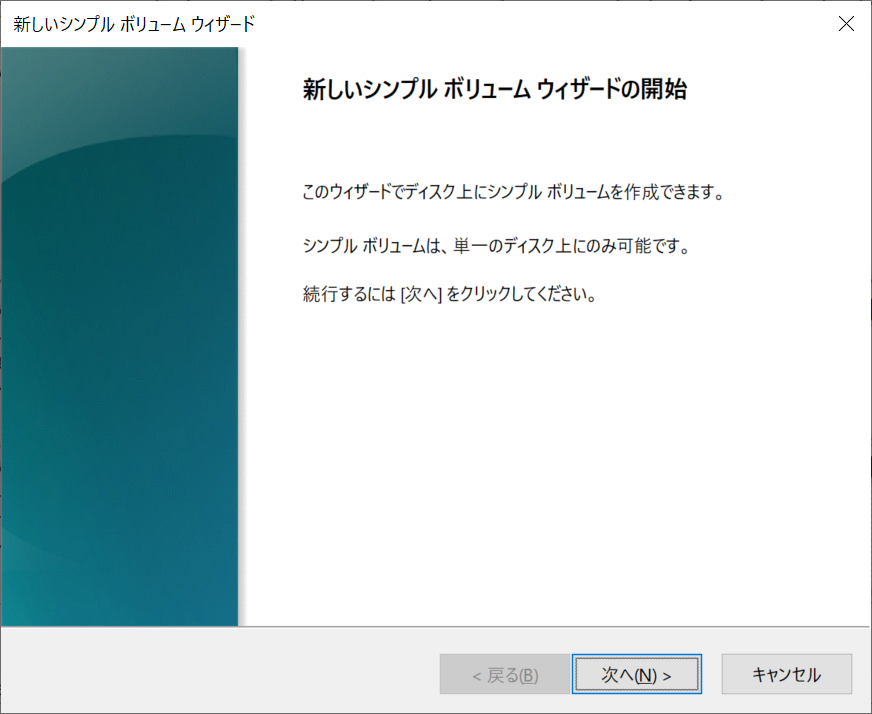
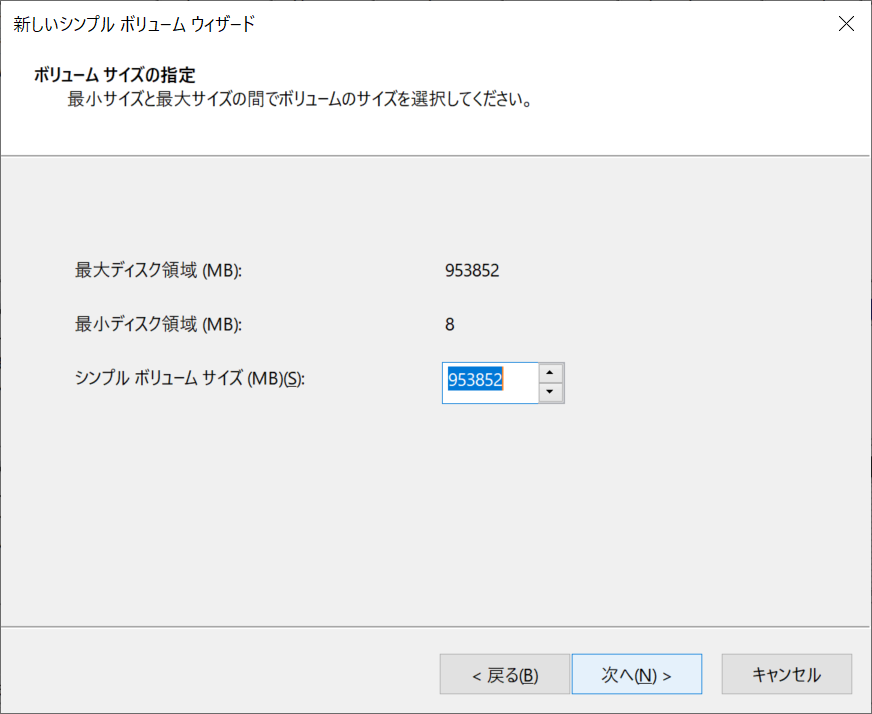
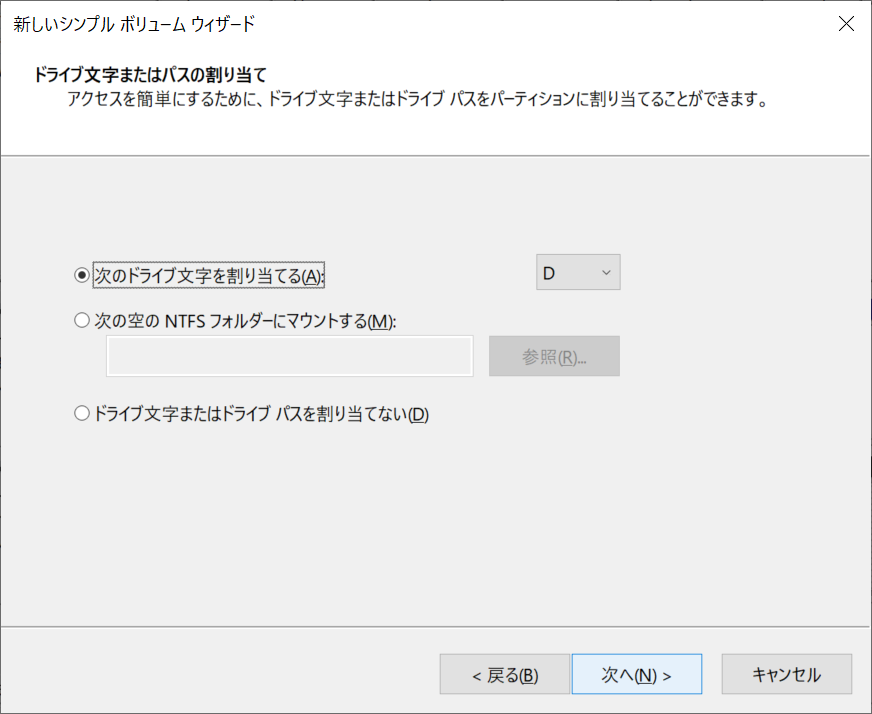
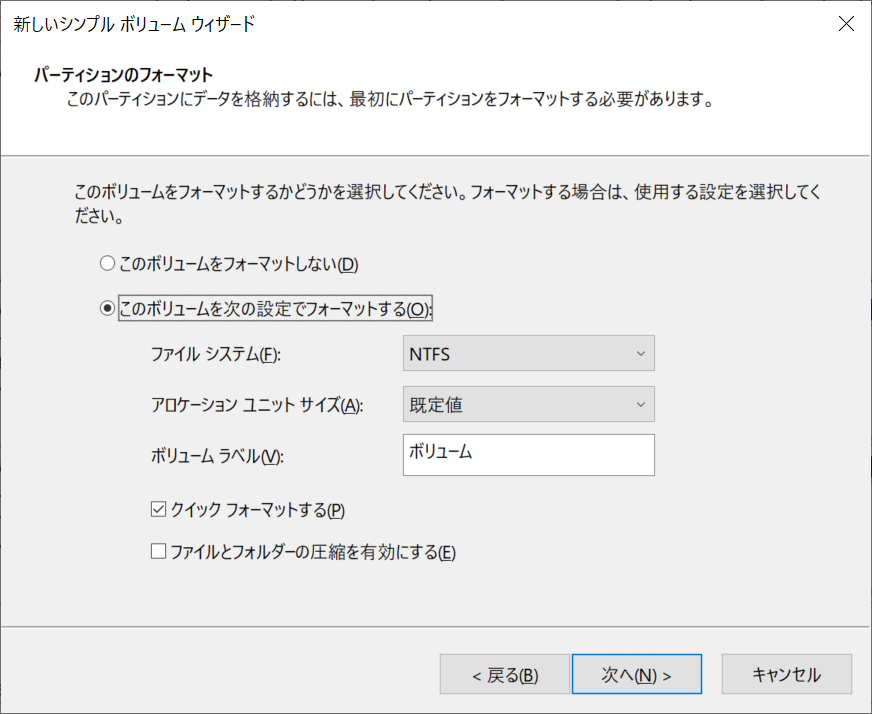
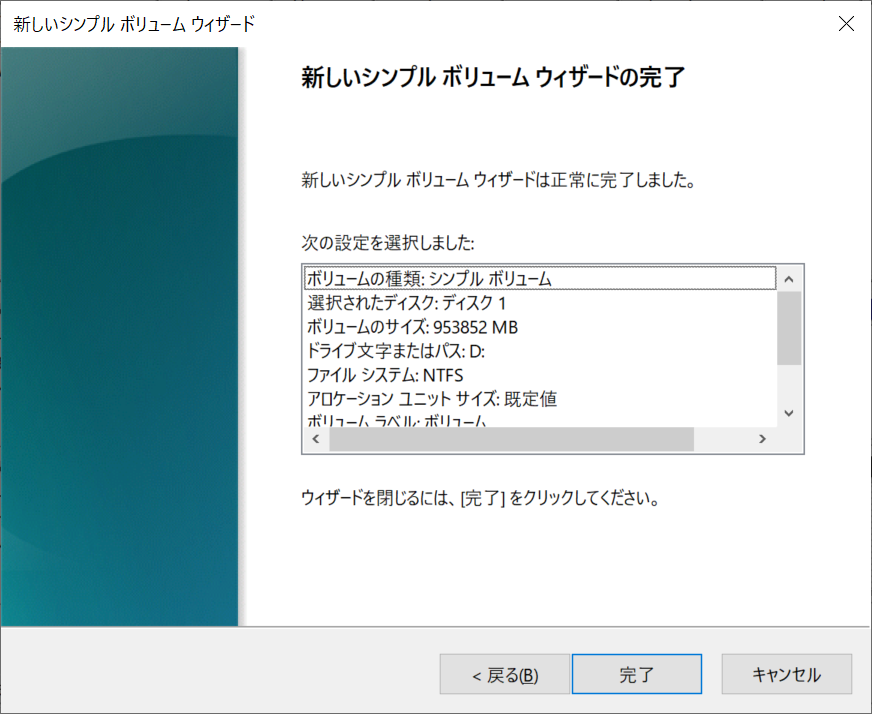
Dドライブとして認識されているか確認
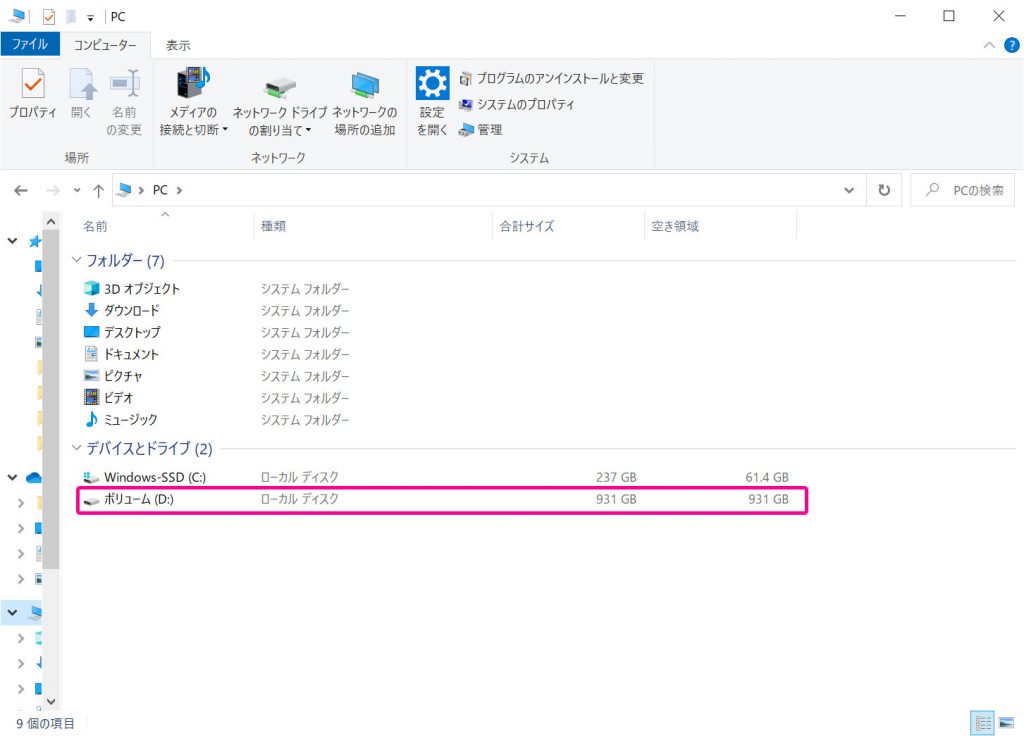
ボリュームDとして認識されました。
感想
SSD増設どうでしたでしょうか?
意外と簡単だと思った方も多いのではないでしょうか?
私は勘違いから余計な作業が若干増えましたが、、、、通常このケースだとほとんどの皆さんはSSDクローン(換装)だと思いますが、今回はSSDを増設し、M.2をメインにSSDは大容量向けに保存ドライブとしてみました。
因みにSSDの速度の方はこちら▼
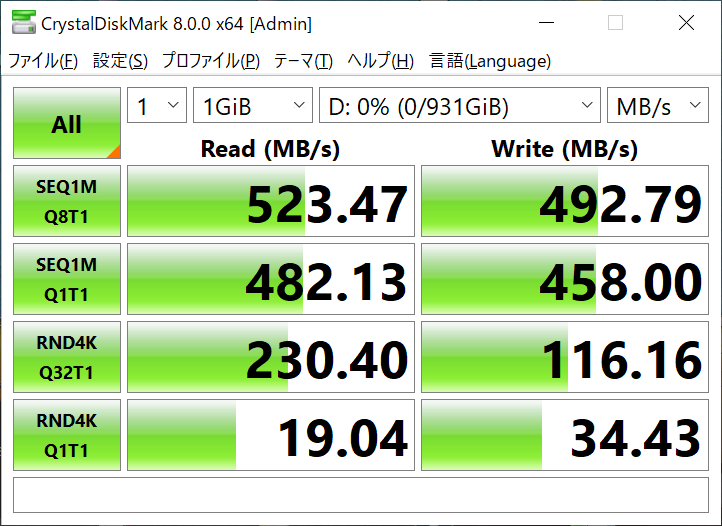
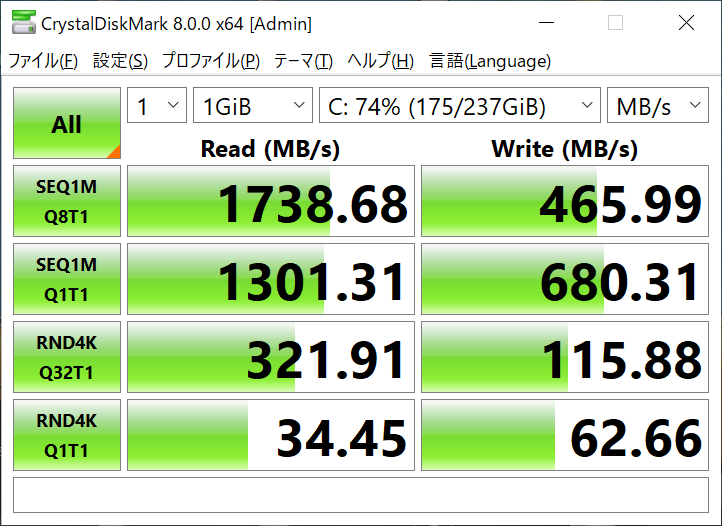
読み込みに関してはM.2の方が3倍以上速いいぃぃ。爆速M.2!恐るべし!
ただ書き込みに関してはさほど変わりはないですね。
今回hiroのPCで試してみましたが、M.2とSSDの併用良いっすね!何かの参考になれば~ではまた!