
普段デスクトップパソコンで作業をしているのですが、先日Webカメラを使いたくなり買うか悩んだんですがWebカメラをずっと使う訳でもなく、ちょっとの期間だけ使えればよかったのでせっかく買ってもその後使わないので無駄になるかもと思うとなかなか買う踏ん切りがつきませんでした。
そこで考えたのがスマホをWebカメラにできないかということでした。
世の中便利になっていて、無料でやる方法がわかったのでご紹介したいと思います。
最近はコロナのせいでテレワークしてる方も多いと思いますが、Web会議やZoom打ち合わせなどでWebカメラが必要になるときがあると思いますが、そんな時もこの方法でWebカメラを買わずにスマホで乗り切れます。
では早速やり方をご紹介します。
↓動画でも説明してますので動画が良い方はこちらです
1、PC版とスマホ版のアプリをダウンロード(Iriun)
PCサイトに行くとスマホのアプリのダウンロード先もリンクがあります
自分の環境に合わせてダウンロードしてください。
↓こちらがIriunというアプリのサイト画面です。
今回やった環境はPC=Windows、スマホ=Androidになりますが、PC=Mac、スマホ=iPhoneでもできます。
まず、先程のサイトでPC用に「Webcam for Windows」というボタンを押すとダウンロードされます。
GooglePlayでandroid用に「Iriun 4K Webcam for PC and Mac」というアプリを検索してダウンロードします。iPhoneの人もアプリの名前はandroidと同じです。
スマホのアンドロイド用なのにPCとかMacとか名前に入っていてややこしいですが、これがアンドロイド用のアプリです。
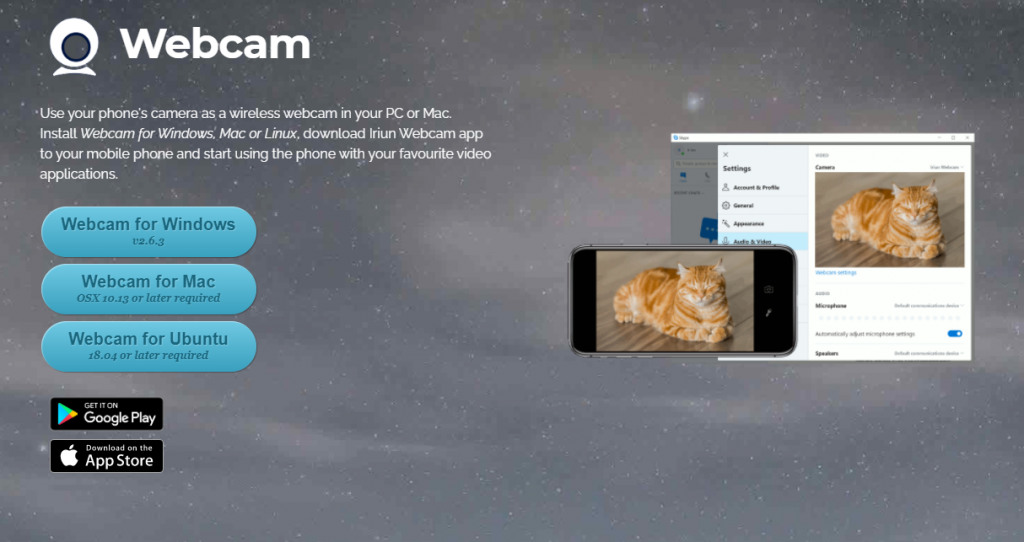
↓Windowsの場合特に設定してなければ「ダウンロード」というフォルダに以下のファイルがダウンロードされますので(数字の部分のバージョンはその時々で変わると思います)それをインストールします。

2、インストールする
↓先程ダウンロードしたファイルをダブルクリックすると以下の画面が出ますので、
「I accept the agreement」に印を入れ「Next」
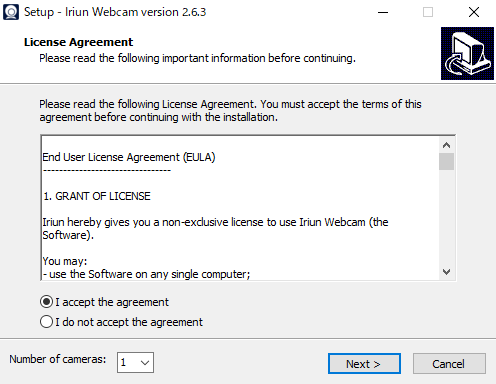
↓保存先フォルダを設定します。特に変更が無ければ「Next」
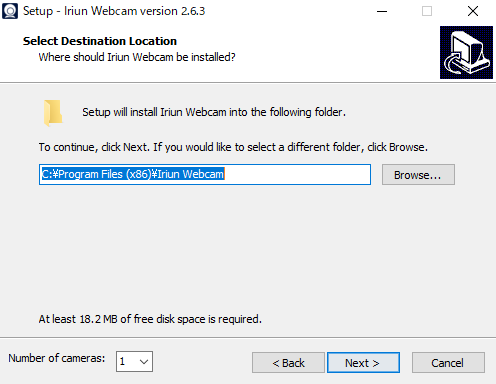
↓インストールしていいか確認されますので「Install」
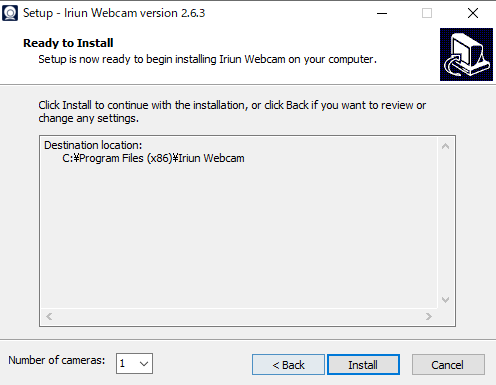
↓「Finish」で完了です
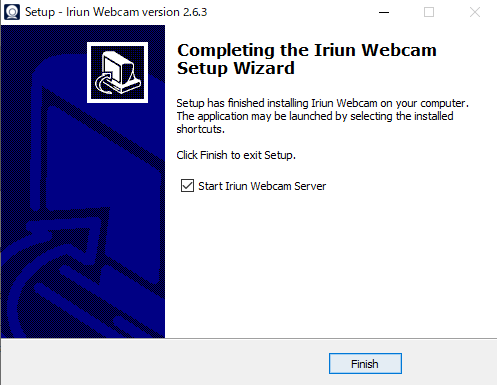
↓自動で立ち上がらなければデスクトップにアイコンが出来ていると思うのでそこから起動します
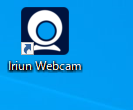
↓このような画面が出ますので一旦放置しておきます
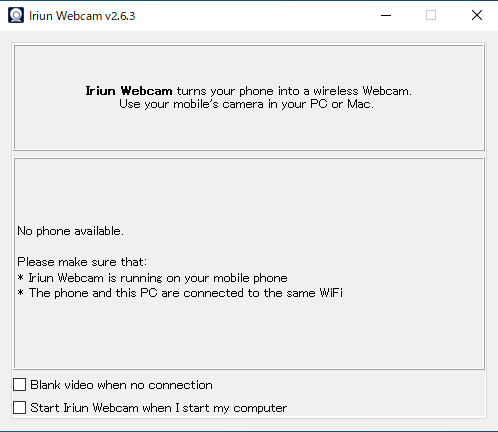
3、スマホのアプリをインストールします
まだスマホにアプリをインストールしていない人は、「Iriun 4K Webcam for PC and Mac」で検索し、インストールします。
4、同一のwifi内でスマホのアプリを立ち上げます
↓ちょっとわかりづらいですが、これでスマホがWebカメラとして機能しています。
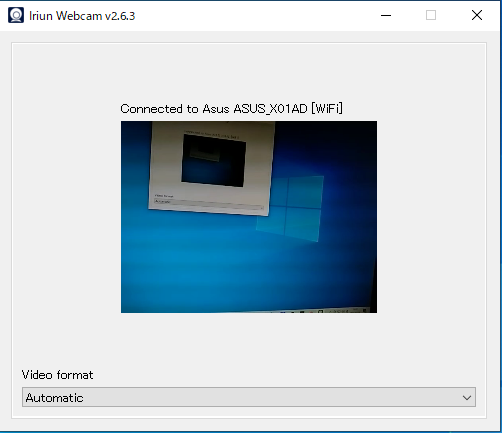
もし出来ないという人はもう一度以下の部分をチェックしてみてください。
・PCとスマホが同一のWifiに接続している
・PCのアプリとスマホのアプリの両方が立ち上がっている
実際やってみるとすごく簡単に繋がりますし、費用も無料でできますので非常におすすめの方法です。



