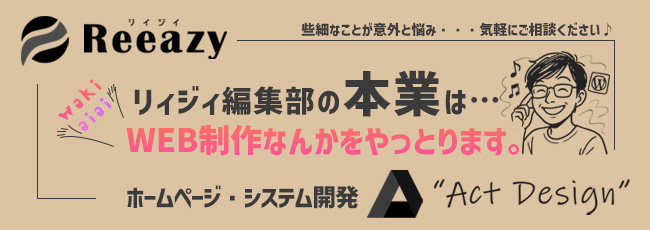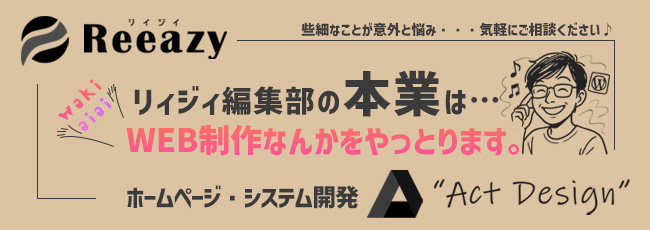
普段私はデスクトップパソコンを使って2画面で作業しているのですが、それとは別にノートパソコンも1台持っています。
私のノートパソコンノートパソコンSSD増設記事
そのノートパソコンは14インチくらいなので画面も小さいですし、1画面しかありません。
デスクトップPCとノートPCの両方で作業をしていると画面が大きい分デスクトップパソコンの方が作業がやりやすかったりします。
そんな時に便利なのが仮想デスクトップです。
仮想デスクトップとは普段使うデスクトップとは別に同じパソコン内に仮想のデスクトップを用意して、同時並行で作業出来たりします。
これの何がいいかというと物理的に画面の小さいノートパソコンや、モニターを1台しか繋げていないデスクトップパソコンなどで、作業によってモニター1台で画面を切り替えたり出来るので画面の見やすさがアップします。
では、やり方ですが非常に簡単です。

画面下部のこのマーク(タスクビューアイコン)をクリックします。
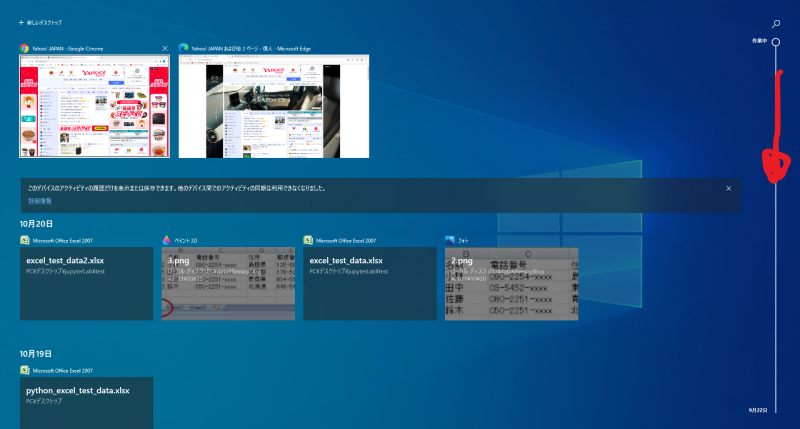
そうすると自分が今まで作業した履歴が見れる画面に変わります。
右の丸い所を下におろすとさらに過去の作業履歴が見れます。
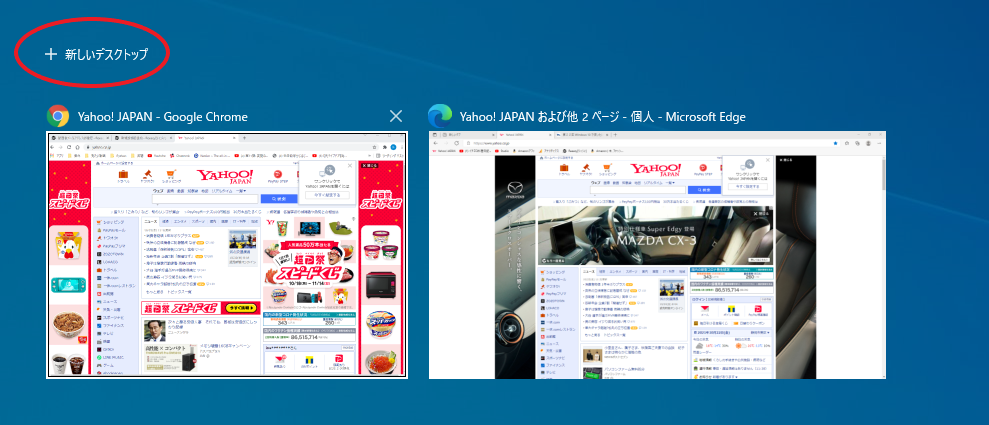
先程の画面の左上を拡大した画像なんですが、「+新しいデスクトップ」という所があるのでこれを押します。
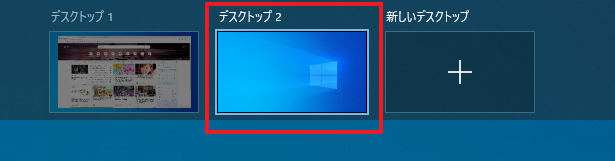
そうすると「デスクトップ1」「デスクトップ2」というのが出来上がります。
これをクリックするとデスクトップ2にアクセスできます。
あとはデスクトップ1と2でやりたい作業を切り分けて、どちらかで作業、どちらかで資料を読むみたいに使えます。
画面の切り替えはCtrl + Windowsボタン + 矢印の←→で画面を選択するか下部の タスクビューアイコン から選択できます。
デスクトップ2を削除するには
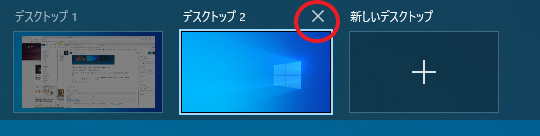
タスクビューの画面でデスクトップ2にマウスオーバーすると×印が出ますのでこれを押すと消えます。
仕事中に社内でネットサーフィンをしながら仕事をしているときなど、上司が来たらデスクトップ画面を丸々切り替えられますのでバレずに済みます。
また、例えばデスクトップ2でワード文書を作っり、デスクトップ1でそれを開くというようなこともできます。
非常に便利に使えるので2画面を仮想的に作り出したい人にはおすすめです。