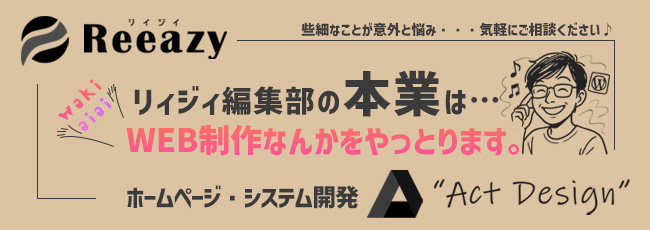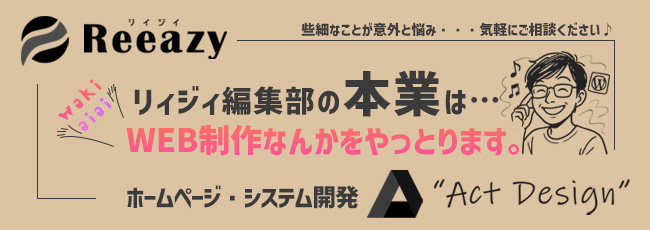
Steamでインストールしたゲームを消そうとした時、
「このゲームを非表示」
「アカウントから削除」
「アンインストール」
と3つ似たような操作方法があるので迷う方も多いと思います。
今日はこの3つの方法について解説したいと思います。
まず「このゲームを非表示」は
ライブラリを開いた時に見えなくなるだけでパソコンにはインストールされている状態です。
なのでデータが残っているのでパソコンの空き容量は増えません。
非表示を解除するとまた表示状態に戻ります。
やり方は
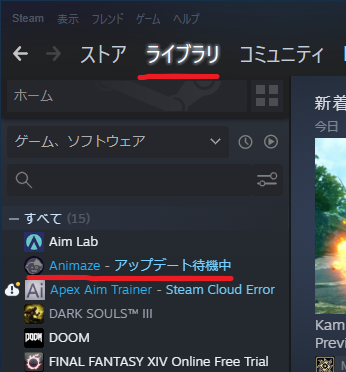
スチームをライブラリを開きます。
今回はAnimazeというのを非表示にしてみます。
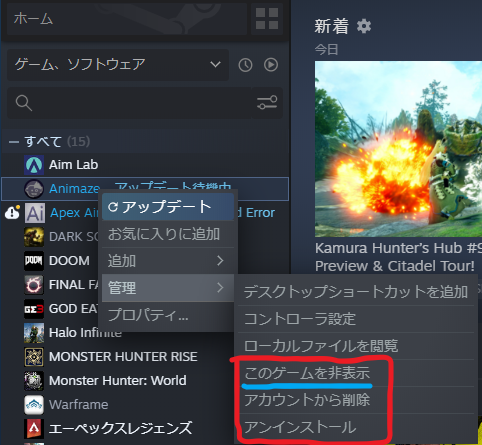
非表示にしたいタイトルの上で右クリックして「管理」→「このゲームを非表示」をクリックするとライブラリから見えなくなります。
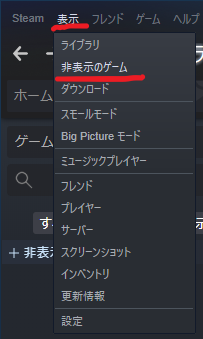
元に戻す時は画面左上の辺にある「表示」→「非表示のゲーム」とクリックします。
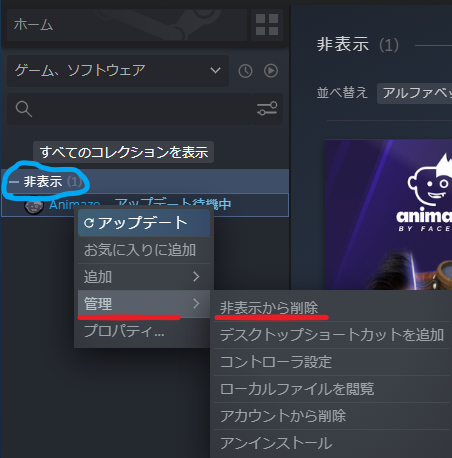
水色の丸で囲ってある所がはじめプラスの形をしているので、一度左クリックするとマイナスになり、非表示になっているタイトルのリストが現れます。
該当のタイトルの上で右クリックして「管理」→「非表示から削除」を押すと元に戻ります。
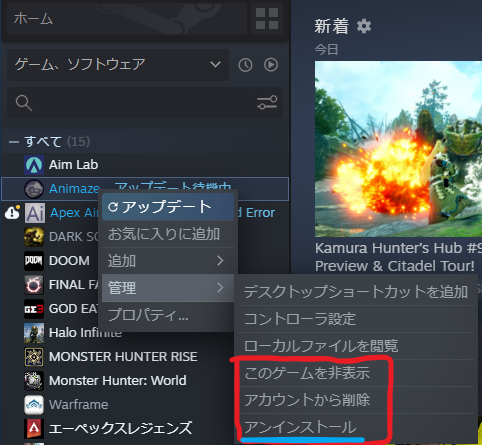
次に「アンインストール」についてです
これはデータを削除してパソコンの空き容量を増やす事ができます。
アンインストールをしてもライブラリにはタイトルが残っていて(色が少し薄くなって表示されます)、再度インストールすることもできます。
有料で買ったソフトで、今はやらないけどいつかやりたい。でも当分やらないから一旦データを消してまたやりたくなったらインストールするという時に向いています。
注意点としてはオンライン上にセーブデータを保存する仕組みのゲームでは無い場合、アンインストールした時にセーブデータも消えますのでご注意下さい。
再度インストールしたらはじめからになります。
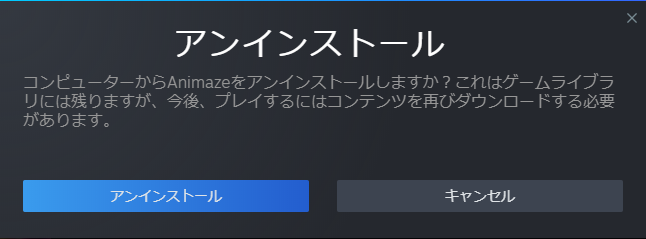
アンインストールボタンを押すとこのようなダイアログが出ますので「アンインストール」を押すとデータが削除されます。
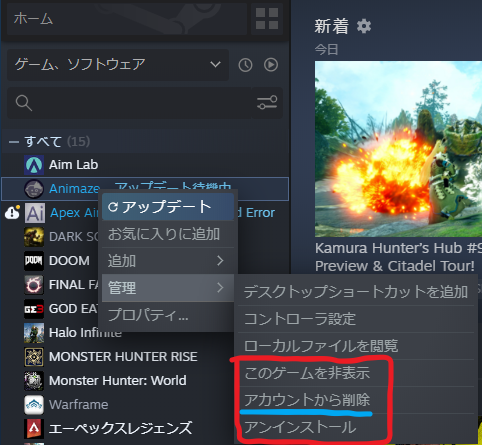
最後に「アカウントから削除」の説明になりますが、
これはデータが消えてライブラリからも消えます。
有料で買ったソフトをアカウントから削除で消した場合、再度やりたくなったらまた買いなおす事になるのでご注意下さい。
データも消えるのでパソコンの空き容量は増えます。
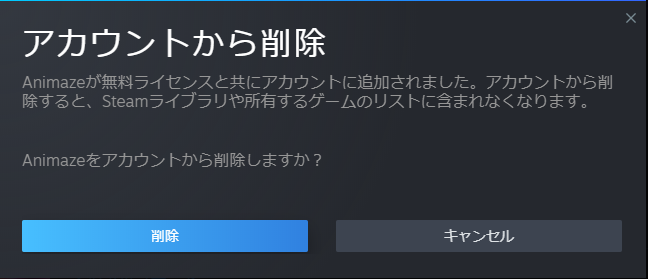
削除を押すと「アカウントから削除されます」
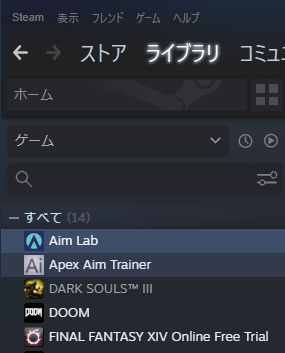
このような感じでライブラリからも削除されているのが確認できます。
以上Steamでのゲームの削除方法の説明でした。