ライターhiro

たくさんSteamのゲームをインストールしていると容量が足りなく問題に直面します。
今回はインストール済みのゲームがどれくらい容量を使っているか確認する方法をご紹介します。
Windowsパソコンでの作業になります。
合わせて読みたい過去記事STEAMでサブ垢で自動でIDとパスワードを入力してログインする方法はコチラ
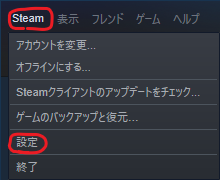
↑まずはパソコンでSteamアプリを立ち上げ左上のメニューの「Steam」から「設定」を選びます。
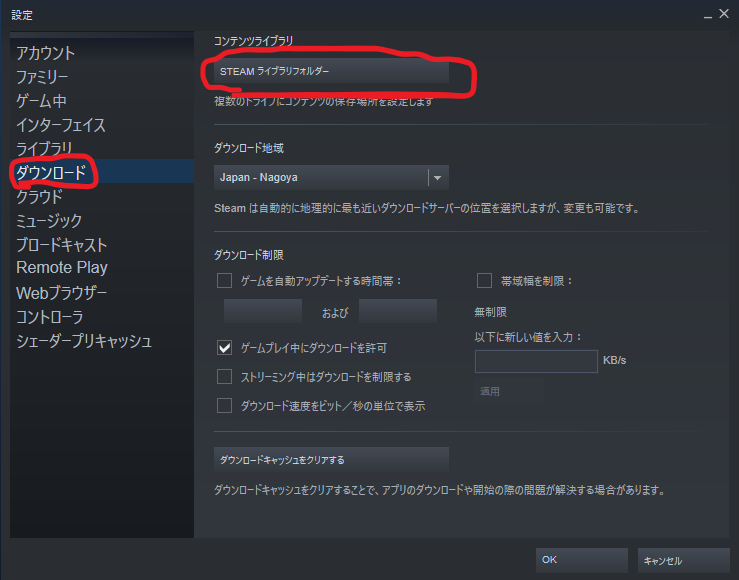
↑次に左側のメニューの「ダウンロード」を選択すると右側に項目が出てきますので
一番上にある「コンテンツライブラリー」の「STEAMライブラリフォルダー」をクリックします
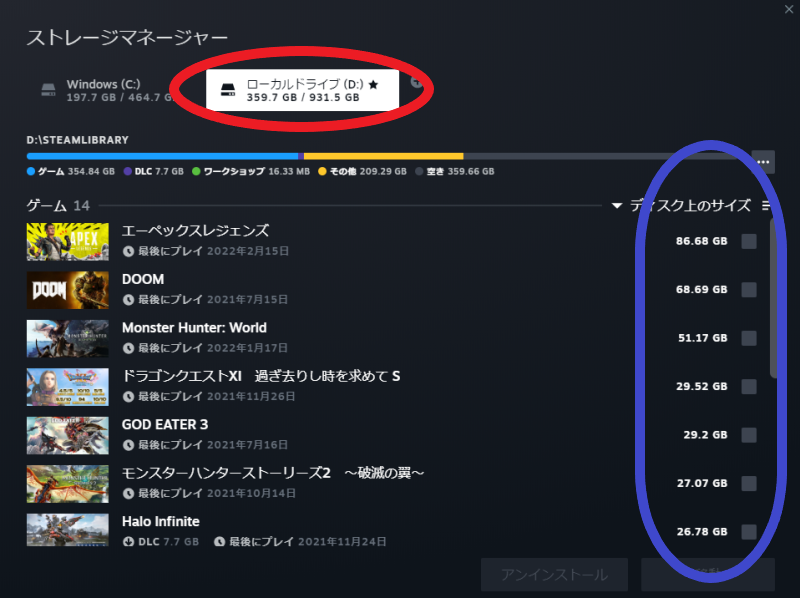
↑赤丸の部分で私はDドライブにデータを入れているので「ローカルドライブ(D:)」を選択していますが、
デフォルトはWindows(C:)の方にデータが入っています。
ゲームが入っているドライブを選択すると紫で囲ってある場所に書いてある「ディスク上のサイズ」という所が
現在ゲームで使用しているデータ容量の数字になります。
ここで容量を確認して、いっぱいデータ容量があるけど最近やってないから削除するかみたいな感じで判断基準として使えます。
以上がSteamでインストール済みのゲームのデータ容量を確認する方法でした。



