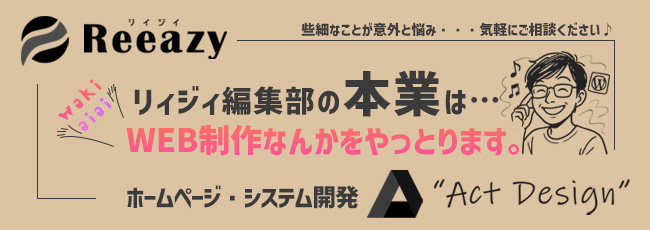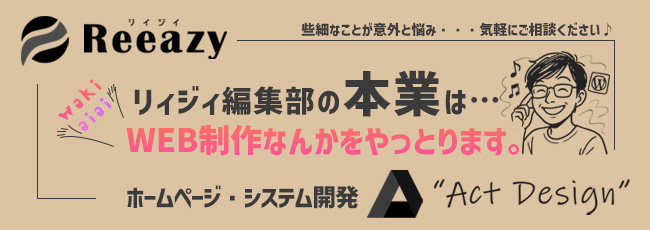
SteamにPS4のデュアルショックコントローラーを有線でつなげて使っているのですが、
ボタンの表示がXbox表記になっていて直感的に非常に使いづらい作りになっています。
特に何も設定をしていないとXboxの表記がデフォルト設定になっているためだと思います。
今回はこれをPS4のコントローラーの表記に変更したいと思います。

↑このAという表示はXboxのボタン名なのでPS4のコントローラーにはこのボタン名はありません
ぱっと出てきた時にAがプレステコントローラーのどのボタンにあたるのかが全然わかりません
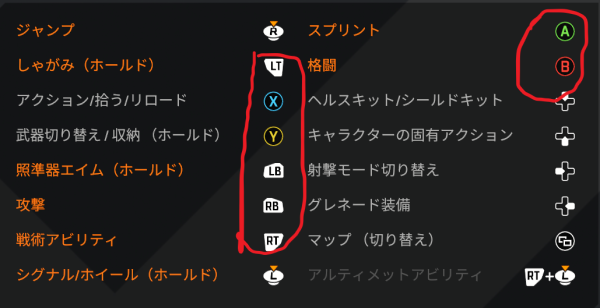
↑設定のボタンは何もいじらず初期のままだとこんな感じです。
またXboxのX(エックス)ボタンがPS4のバツボタンとかぶって余計頭が混乱します。
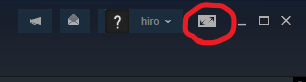
↑では早速やり方を解説していきます
まずパソコンでSteamアプリを立ち上げると右上に斜め矢印が2つ書いてあるアイコンがあります。
これをクリックします。
これをクリックするとBig pictureモードというものが立ち上がります。
音が出て画面が変わるので一瞬焦りますが問題ありません。
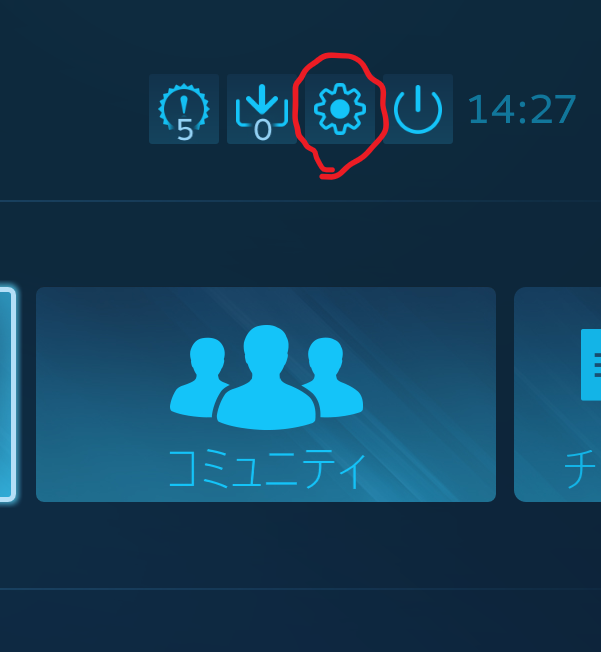
画像だと分かりづらいですが、アイコンが不自然にでかい画面が立ち上がります。
Big pictureモードが立ち上がったら右上の歯車を押します。
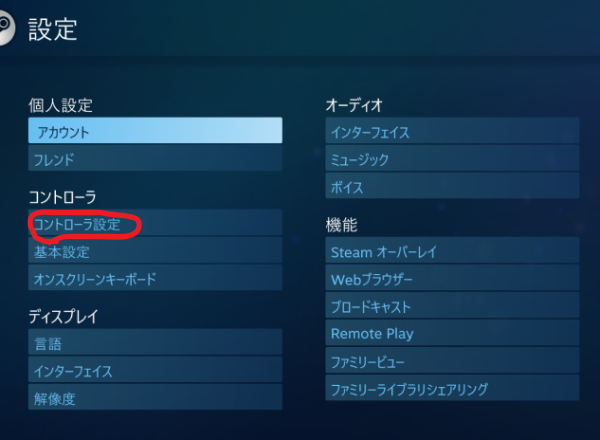
↑コントローラー設定を押します
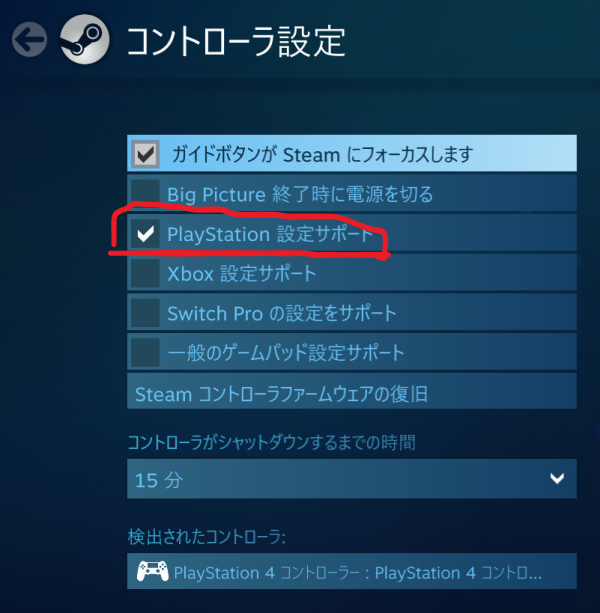
↑PlyaStation 設定サポートにチェックを入れます(ちなみにコントローラーは全ての作業をやる前からつながった状態です。)
下にある「戻る」ボタンを押して(2回押します)、ライブラリーがある画面まで戻ります
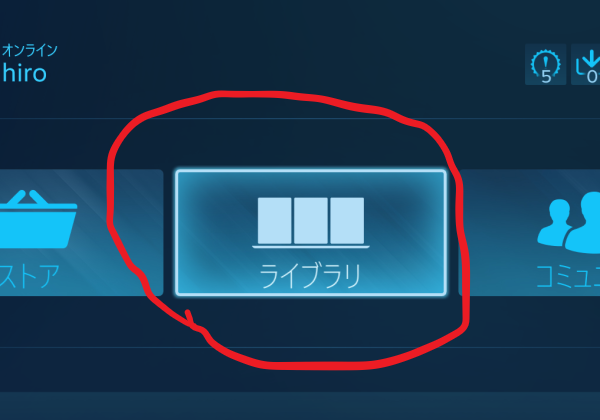
↑ライブラリーを押します
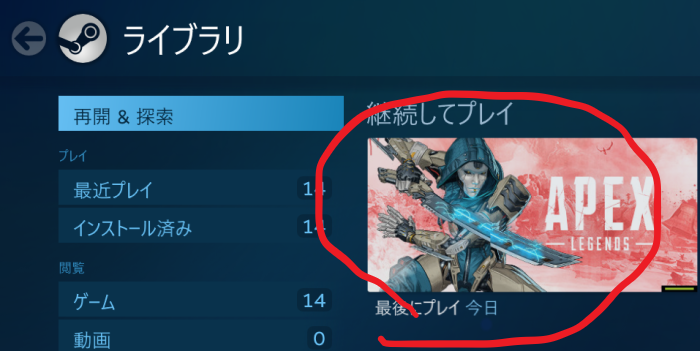
↑Apexを押します
画像がなければ左側のメニューにある「インストール済み」を押せばApexがインストールされていれば画像が出てきます
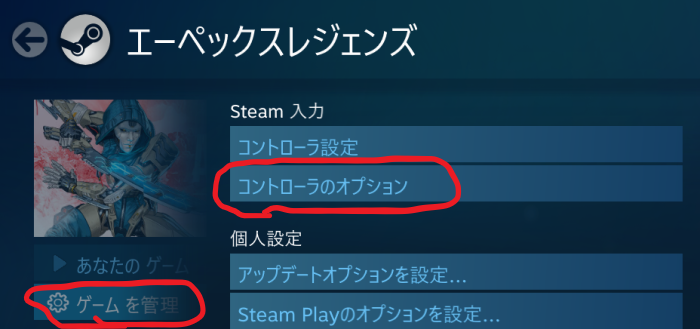
↑左側にある「ゲームを管理」を押して「コントローラーのオプション」を押します
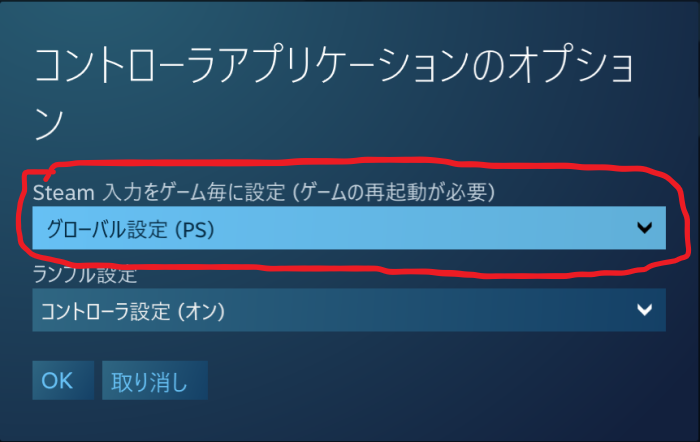
↑ダイアログが出てきて「グローバル設定(PS)」とあるのでこれを押します
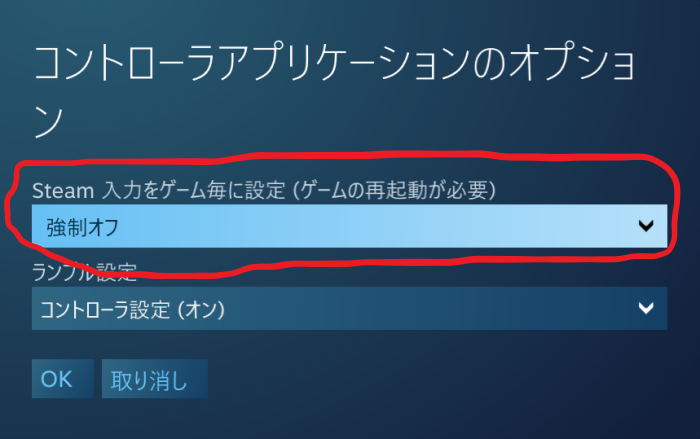
↑先程の 「グローバル設定(PS)」 を「強制オフ」に変更して下にある「OK」を押します
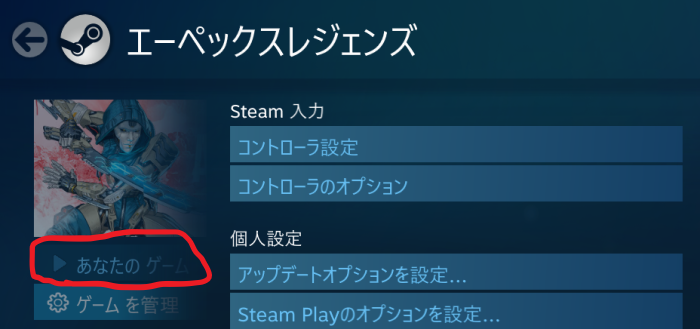
↑あなたのゲームを押します
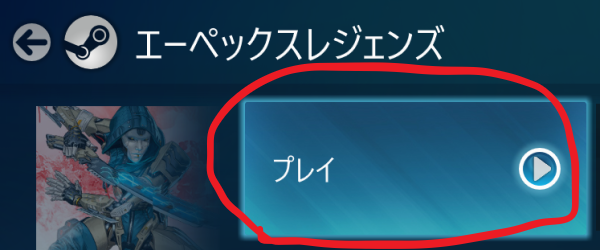
↑プレイを押します
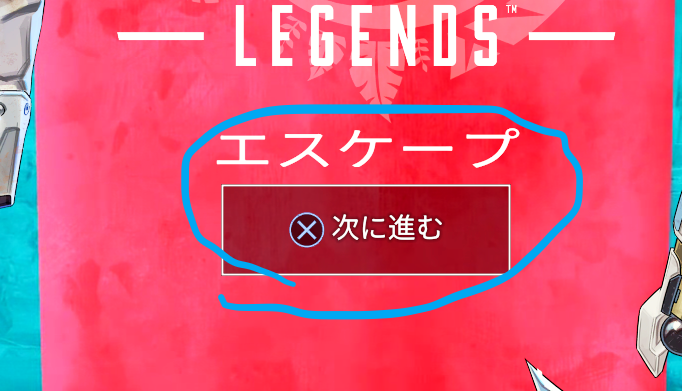
↑これでもう変わっているので、先程Aと表示されていたのがXに変わっています。
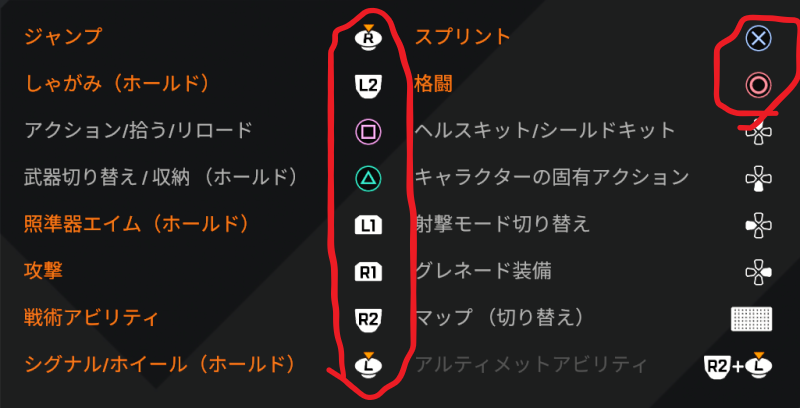
↑Apex内の設定のボタン配置を見てもPS4のコントローラー表記に変わっているのでこれで変更は完了です。
一つ注意点はApexを立ち上げる時、Big Pictureモードから立ち上げないとこの設定は反映されません。
Big pictureモードにして、「ライブラリー」からApexを選んで「プレイ」ボタンを押すという流れです。
ボタン表示をXboxからプレステ4用に変更したいという方はお試しください。
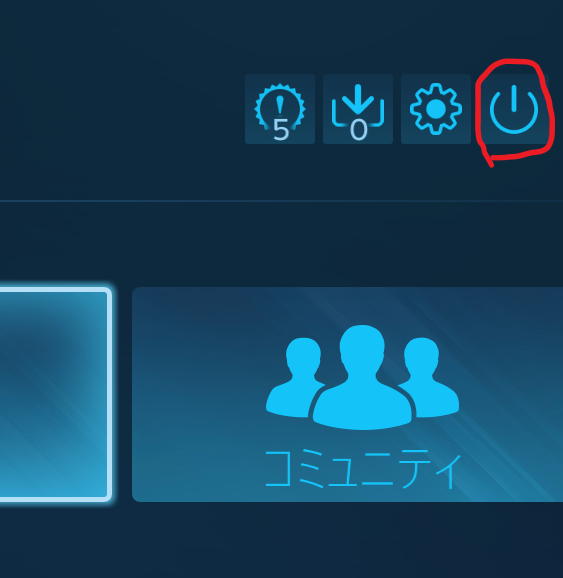
↑ちなみにBig pictureを終了するには、はじめの画面まで戻って、右上の赤丸で囲ってあるアイコンを押して
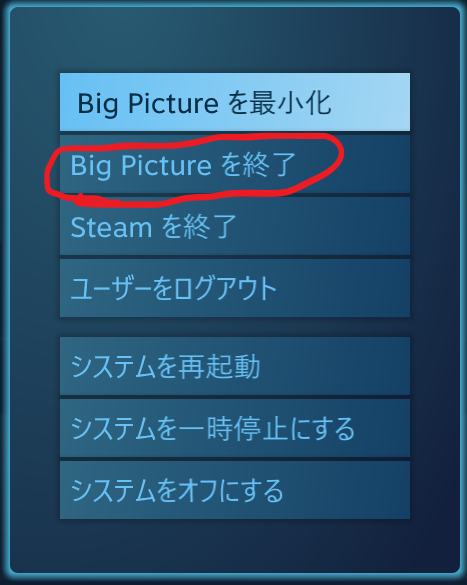
↑Big pictureを終了を押すと終了して、通常のSteamアプリの画面に戻ります。