
先日ZOOMのWEB会議をやっていたら先方から音が小さいので聞き取りづらいと言われ設定を見直したのですが、ちゃんと認識はしているし、音も拾っている様子。
軽く調べた感じではどこも悪くないように見え、原因追及まで時間がかかってしまいましたが、何とか原因が分かったので、もし同じ状態の方がいれば試して欲しいと思い記事にしておきます。
マイクの音が小さいのを解決する方法
まず、この原因は全員にはあてはまらないと思います。
私の環境はWindows10、LenovoのノートパソコンでマイクのデバイスがRealtekを使っています。
なので、マイクにRealtekが使われていて(Realtekはマイクのメーカーではありません。パソコンに入っているデバイスの事です。)、通常の対処をしたのにまだ音が小さいという方向けの記事になります。
「サウンドの設定」とかいじってもダメだった方はお試し下さい。
パソコンにマイクを接続した状態で試してください。
↓まず、Realtekが使われているかの確認ですが、パソコン画面の左下にWindowsボタンがあると思うので、Windowsボタンの上で右クリックして、「デバイスマネージャー」を選択します。
デバイスマネージャーが開いたら、「オーディオの入力および出力」をクリックして「マイク配列」に「Realtek」と書かれているかを確認します。
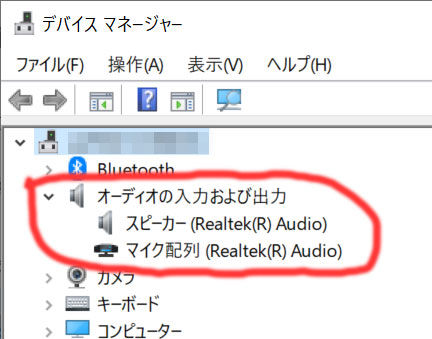
Realtekが使われていなければ今回の記事は対象になりません。
使われている方は以下を試してみてください。
↓まず、画面左下のWindowsボタンの一つ右側に虫メガネのアイコンがあると思うので、それをクリックし、①の部分にrealtekと入力します。
②の場所に「Realted Audio Console」というのが見つかると思うのでそれをクリックします。
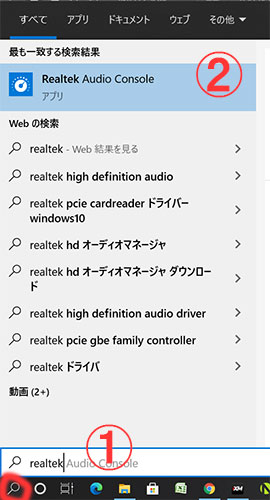
↓Realtek Audio Consoleを開くとRealtek Audio Controlという画面が立ち上がります。
なぜか名前がConsoleからControlに変わります。ややこしいですね。
左側メニューの「マイク配列」を選択し、「マイク効果」の所が「オフ」になっていれば「オン」にかえてください。
やることはこれだけです。
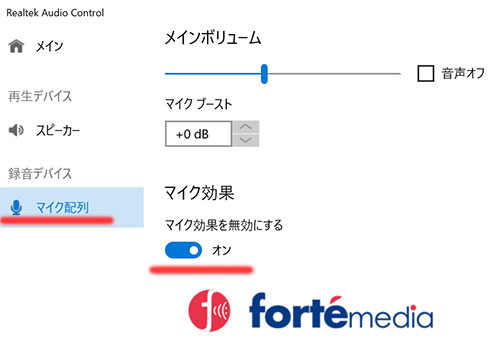
確認方法
誰かにパソコンからLineやSkype、ZOOM等で電話して聞こえるか試してもいいですし、自分で確認したい場合は録音してみればいいかと思います。
Windowsに標準装備されている録画機能を使って確認できます。
準備として、パソコンにマイクを接続しておいてください。
↓パソコンのキーボードのWindowsボタン+Gを押し録画画面を出します。
赤丸のキャプチャボタンを押します。

↓キャプチャ画面が出てくるので、マイクに斜線が入っている場合は一回押して使用できる状態にします。
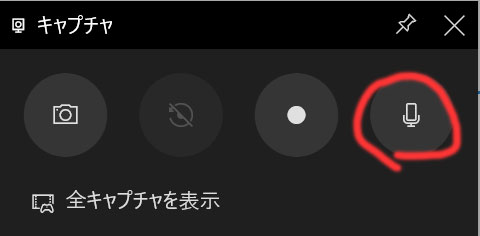
↓「録画を開始」ボタンを押します。
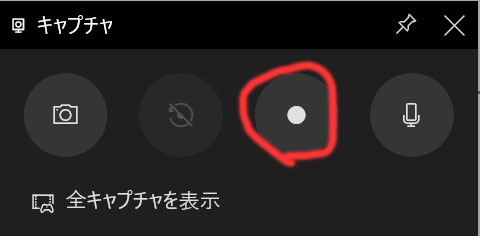
↓録画が開始されますので、何かマイクに向かってしゃべってください。録画・録音が終わりましたら青丸のボタンを押して停止してください。
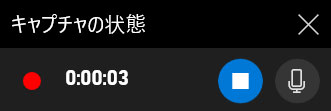
↓停止を押すと終了した旨のコメントが表示されます。

↓録画したものを確認するにはWindows+Gボタンを押し、キャプチャ画面を開き赤い下線の「全キャプチャを表示」を押すと録画した物が見れます。
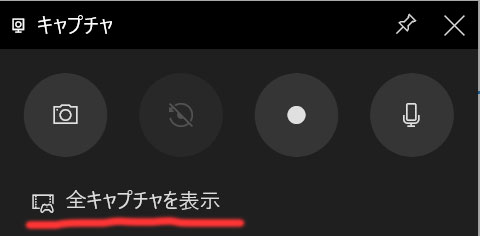
この動画を確認してマイクの音がちゃんと聞こえれば解決ということになります。



