
Pythonをどんな環境で実行しようかと迷っていましたが、とりあえずJupyter Lab(ジュピターラボ)を試してみることにしました。
Jupyter Labをインストールしておけば、ブラウザ上で実行出来て、なおかつ変数の中身とかすぐ確認できるので便利そうでした。
インストール方法
PC環境の記事PC紹介(ドスパラMagnate)
まずPython本体をインストール後に(Pythonのインストール方法はコチラ)

Windows PowerShell(又はコマンドプロンプト)を起動して、
pip install jupyterlab
このコマンドを実行します。

いっぱい文字が出てきてインストール完了です。(1分まではいかなかったですが、数十秒かかると思います。)
Jupyter Lab起動
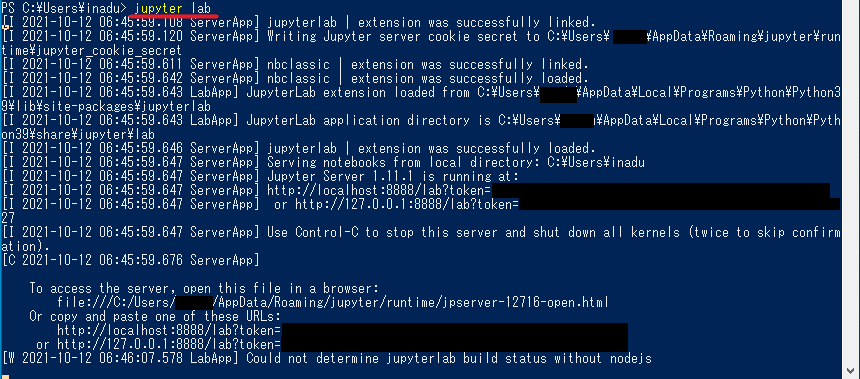
インストールが終わったらJupyter Labを起動してみます。
Windows PowerShell に
jupyter lab
と打ってEnterを押します
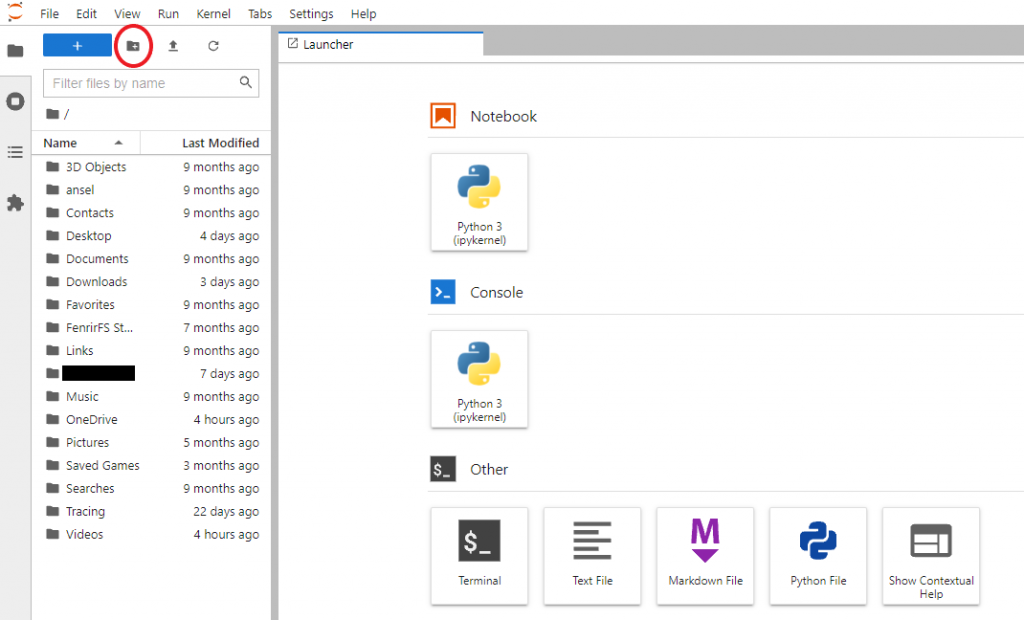
そうするとブラウザにJupyter Labが立ち上がります。
画面左側の部分でどこのフォルダで作業するか選択できます。
赤丸を押すと新規フォルダ作成ができます。
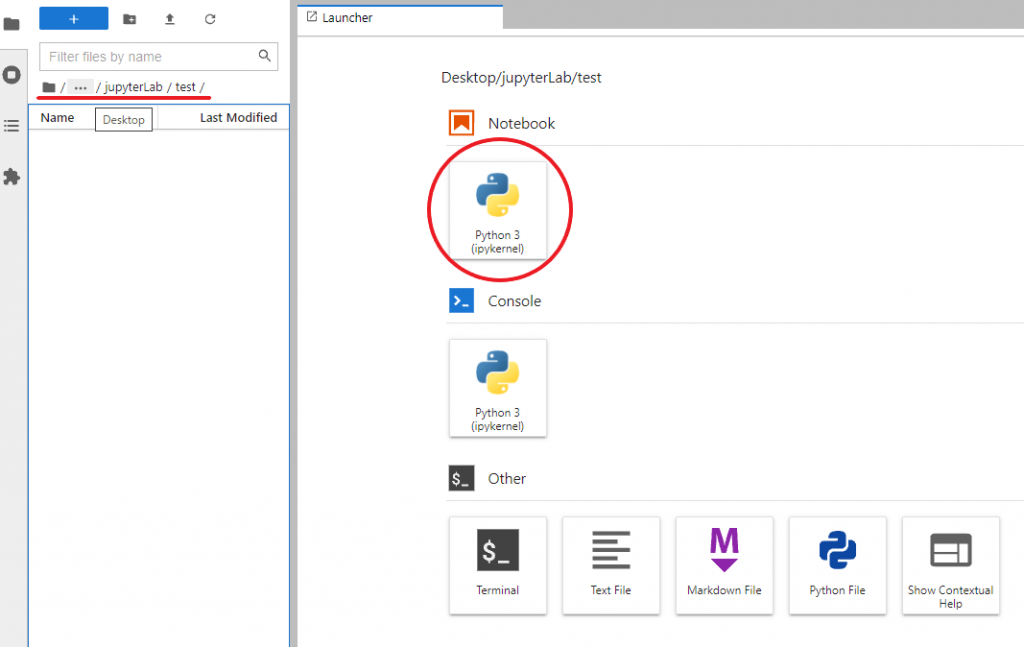
とりあえず、DesktopにjupyterLabフォルダを作りその中にさらにtestフォルダを作ってそこで作業することにしました。
これは任意でいいのでお好みで選んでください。
フォルダの準備が出来たらNotebookのPython3をクリックします。
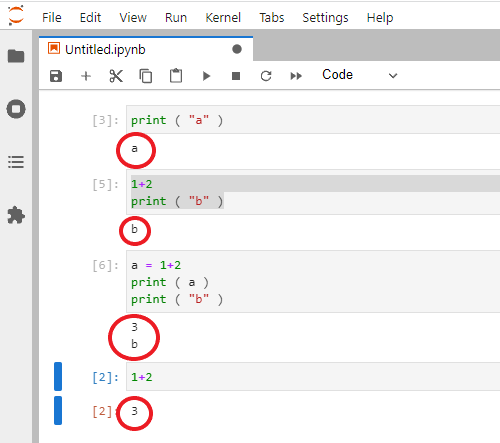
コードを入力するところが出てくるので試しに簡単なプログラムを打ってみます。
赤丸が計算結果や文字の出力の部分です。
このように途中でも変数の中身とかが確認出来るので開発段階で非常にわかりやすいなと思いました。
終了
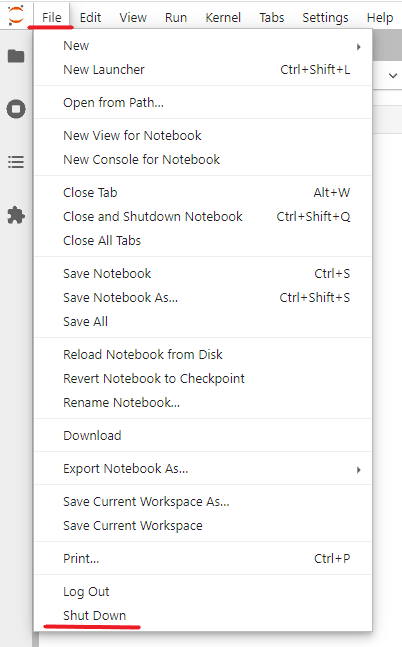
終了するときは、左上にある「File」をクリックして、その中にある「Shut Down」を選びます。
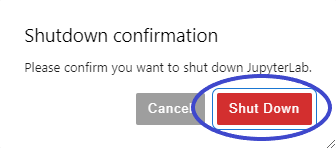
シャットダウンの確認画面が出るので「Shut Down」を押します。
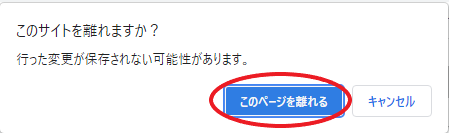
ページを離れるか聞かれるので「このページを離れる」を押します。
以上でJupyter Labのインストールから起動、終了までの一連の流れの説明を終わります。
これで環境は出来たのであとはガツガツ書くだけですね。



