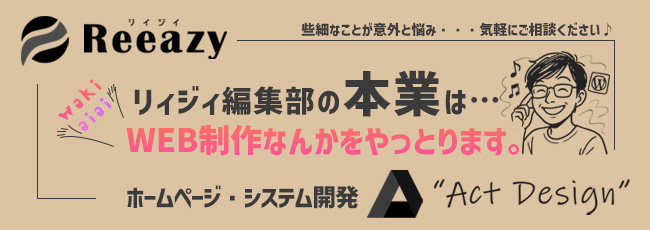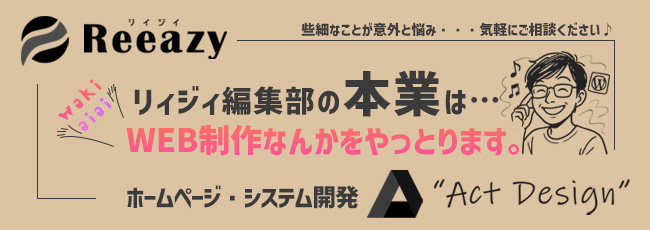
先日ゆえあってグラフィックボードを交換しました。「自分のPCにグラフィックボードというデバイスが付いていた」ということ自体を比較的最近理解した程度の初心者でしたので、下調べなどに意外と苦労したわけですよ。
以下、始めに今回の作業概要を書いておきます。結論からいうと問題なく交換することが出来ました。
PCのスペック
- マザーボード:GA-H81M-D3V(マウスコンピューターOEM)
- BIOSモード:UEFI
- スロット:PCI Express x16 2.0規格
- CPU:Intel Corei7-4770
作業内容
- グラボをGTX650からGTX1660に交換
動画編集がままならないのでグラボを交換しかったんだ
まずはその「ゆえ」から。
わたしがここ最近特に力を入れている作業である動画制作ですが、これがもう毎回GPUとの戦いになってしまうわけ。
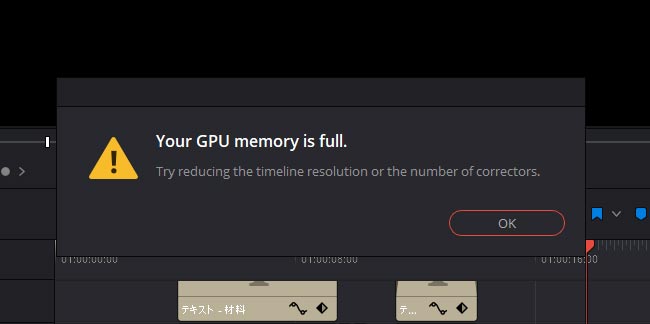
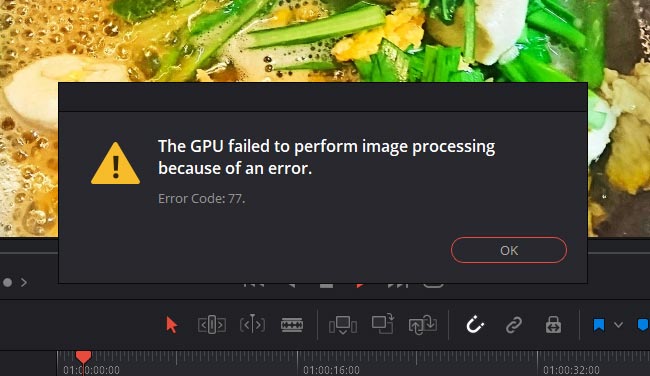
お叱りにつぐお叱りでテンションもダダ下がり。タスクマネージャー様のお告げによると、そこでは限界ギリギリバトルが繰り広げられてたようで。
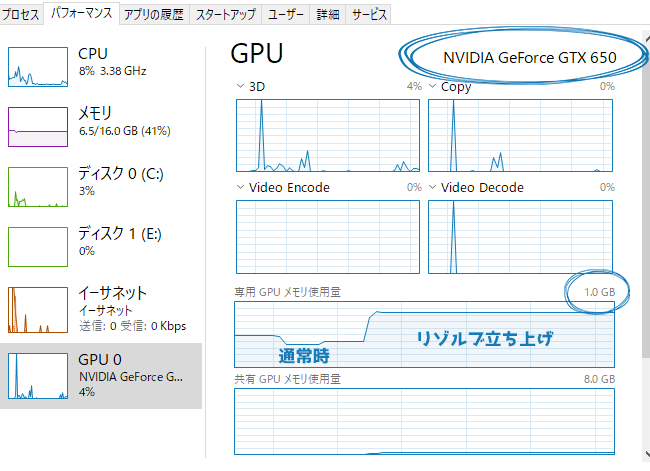
現在使用中のグラボが「NVIDIA GeForce GTX 650」という機種で、GPUメモリは1GB。何もしなくても50%程度の使用率があるのに、動画編集ソフトであるダヴィンチ・リゾルブを立ち上げた瞬間に爆上がり。これ立ち上げただけですからね。この上に実際の編集作業が乗ってくるわけですから…エラー地獄もむべなるかな。
1分程度の動画をレンダリングするのに、エラーでのシャットダウンや画像のちらつきによるやり直しも含めて半日もかかっちゃうんだから。これはもうグラボを交換すべきタイミングなんだろうな、と。決心するに至ったわけです。
地獄から生まれた動画鶏ささみのヘルシー白湯あんかけ【産後ダイエット料理】
作業の前に現状を確認する
たゆまぬ下調べの結果、新しいグラボを選ぶにあたっては以下のような項目をチェックしておくといいみたい。
チェック項目
- 補助電源のコネクタの有無・形状確認
- グラボのスロット(PCI Express x16)の空きはあるか
- PCのケースの実寸・形状(新しいグラボが収まるか)
- 電源の容量(ワット数)は十分か
このあたりを踏まえつつ、現状を確認してみようじゃないか。
補助電源のコネクタの有無・形状確認
ディスプレイケーブルが接続される箇所がグラフィックボードです。

PCの蓋を開けて内側を見てみると。
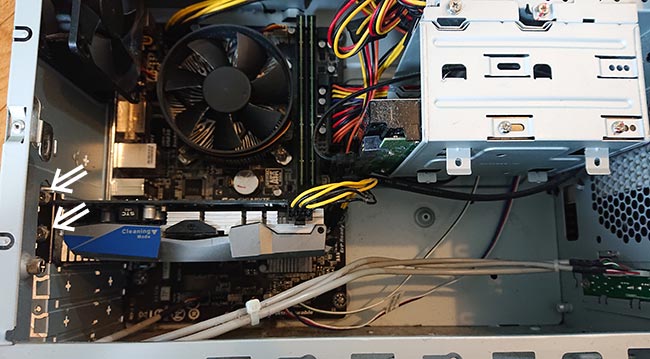
余談ですが、この後も埃っぽいPC画像満載でお送りしますので、苦手な方はご注意ください。
左下に見えるのがグラフィックボード。矢印の部分二ヶ所にビス止めがしてあるのと、端子の差し込み部分がメモリと同じ機構でロックされていました。

また、ビスの取り付け・取り外しは外側のカバーを外して行う仕組みです。


そして補助電源は6ピンにて接続。

グラボに接続されていたのとは別に、もう一つ6ピンの接続アダプタが用意されていたので、実質は「6ピン×2」ということですね。
グラボのスロット(PCI Express x16)の空きはあるか
以上、ビス2つとプッシュタイプのロック、6ピンの接続を全て外すと、スロットからグラボを取り外すことができました。

丸で囲った部分、少し分かりにくいですが「PCIEx16」の表記が見えます。その横のスロットにグラボが刺さっていたわけですが、付け替えるわけですからPCIEx16は1つあればOK。


PCのケースの実寸・形状(新しいグラボが収まるか)
PCIEスロットの右側に大きなスペースが確保されています。パッと見、30cmぐらいの長さまでなら入るんじゃないでしょうか。

ちなみに元から挿さっていたのグラボの大きさは15cm×11.5cm×4cmぐらいでした。「パッと見」「ぐらい」というところにわたしの作業の危うさを感じる。いつものことだが。
電源の容量(ワット)は十分か
電源ユニットにワット数などの記載がなく途方に暮れてしまったものの、落ち着いて購入した時のマニュアルを見てみると「500W」との記載が。捨てなくてよかった…。
以上から、
- 補助電源は6ピン×2
- グラボのスロット(PCI Express x16)×1
- PCのケース形状から「パッと見」30cm×10cm×4cm「ぐらい」なら入ると思われる
- 電源は500W
ということがわかりました。
余談:BIOSモード「UEFI」について
大事な要素なのにもかかわらずわたし自身ほとんど詳細を飲み込めていないので、ザックリと書きます。
とりあえずご使用のPCの「システム情報」を開き、BIOSモードが何になっているかを確認してみてください。(Windows10では左下の検索窓に「システム情報」と入力すれば開きます。その他のOSをご利用の方は別途ググってみて。)
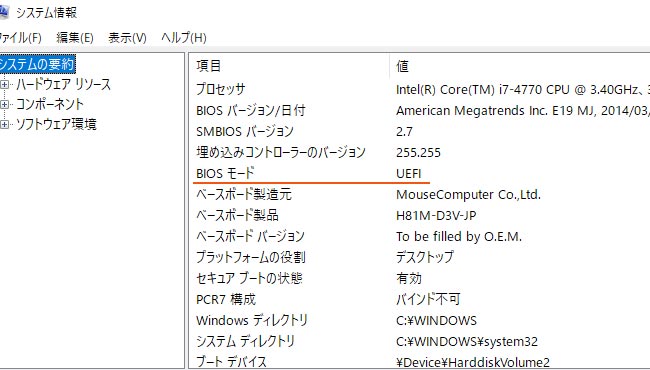
最近のグラボのBIOSって、この「UEFI」という方式なんですって。なので必然的にマザーボードのBIOSもUEFIであることが好ましいわけですが、昔のパソコンだと違っている場合があるそうなんですよ。なんでもある時期から切り替えになったらしく、お手持ちのマザーボードがそれ以前のものでUEFIモードでない場合、UEFI方式のグラボは認識されない場合があるんだとか。要するに使えないってことですね。
その際必要となるBIOSのアップデートも、OEMマザーボード(出来合いのパソコンに組み込まれているマザーボード)だとその作業ができないとかなんとか…。運よくわたしの古いマザーボードはUEFIモードであったため、この問題に関する対処は行っておらず、これ以上の詳細もわかりません。とにかくUEFIで無かった場合は注意が必要そうだということだけはお伝えしておきます。
「玄人志向 NVIDIA GeForce GTX 1660」購入~交換まで
ここまでを踏まえ、わたしが購入したのは「玄人志向 NVIDIA GeForce GTX 1660」というグラボ。
公式サイトGG-GTX1660-E6GB/DF | NVIDIA GEFORCE GTX 1660 搭載 グラフィックボード | GALAKURO GAMING(ギャラクロゲーミング)
大きさ、必要電力、サイズはどれも条件をクリア。グラボのスロットについては規格違い(このグラボは3.0・マザーボードのスロットは2.0)になりますが、調べてみたところ性能は落ちつつも問題なく動作するようなのでそれもOK。
そもそもわたしのPC自体が古いんだからね。グラボだけ頑張って良いものにしても無意味だろうと。そういう意味で、わたしが調べた中では中途半端なスペックであるこのグラボを、もちろん価格の安さも考慮した上で選んだというわけです。

はい到着~さすがアマゾン!早くて助かるぜ。

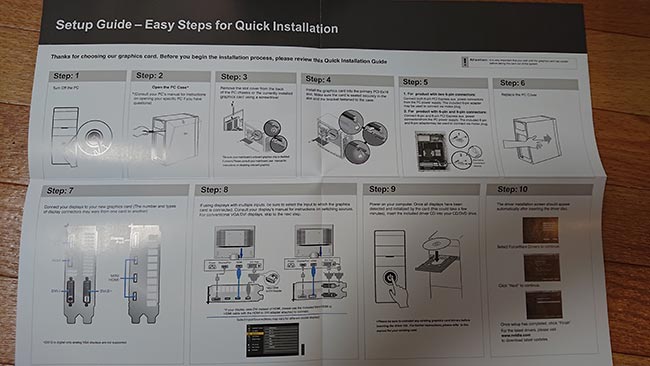
ケーブルは今使っているものがそのまま流用できそうですので、新しいものは仕舞っておきましょうか。予習と下調べ通りに取り換えられるといんだけど…イレギュラーが起こりませんように。

GTX650の取り付け・取り外しと同じ手順で無事に取り付けることが出来ました。見立て通り、従来のグラボより長いボディも楽々格納。6ピンの補助電源もバッチリ接続。ひとまずはよかったね。
イニシャライズは意外と時間がかかるんだぜ
冷や汗をかいたのはこのあと。
マニュアルに、グラボを取り換えてPCの電源を入れた直後は「Once all displays have been detected and initialized by card(this could take a few minutes),~」というような記載があったので、始めは待ち時間があるんだな~ぐらいのイメージでいたのですが、これがまた全然画面がつかないの。
グラボの処理になるのでPCの駆動音のようなものもほとんどなく、ただ静かぁぁぁ~に…黒い画面を眺める時間の長いこと。正確な時間は測っていませんが体感では20分ぐらい、せっかちなわたしの性分からすると実際は10分程度だったのかもしれません。
「あぁこれダメだったんだな。下調べが足りず対応していないものを買ってしまったんだな。」とマジで泣きそうになった瞬間、パッ…っと画面がついたときの感動と言ったら。
みなさんもこの作業をする時はぜひ心の余裕をもって、ゆったりと待ちましょう。
ドライバのインストール
ここまでくれば後は、新しいグラボに対応したドライバをインストールするだけ。きっとメーカーによっても違うと思いますので、ここではNVIDIA製品の場合に限って簡単にご紹介しておきます。
まずは以下のサイトにアクセス。
参考サイトNVIDIAドライバダウンロード
ドロップリストの中から製品に対応したものを選択しましょう。ダウンロードタイプについては「ビデオ編集に使うならStudioドライバーを選択しろよ」といった趣旨の記載があったため、そのように。
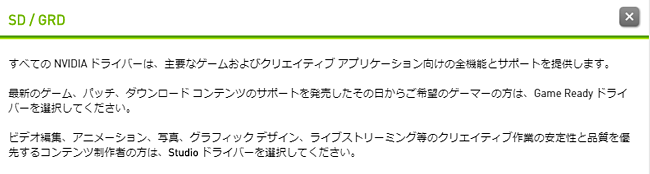
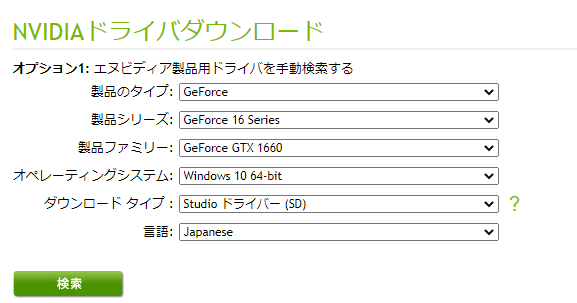
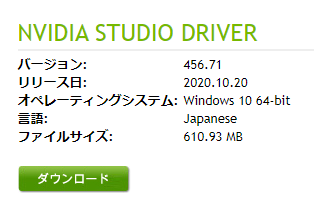
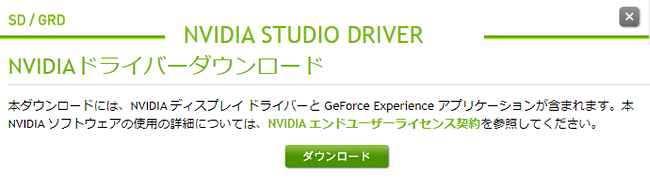
続いて、入手したexeファイルをダブルクリックしてウィザードを開始します。
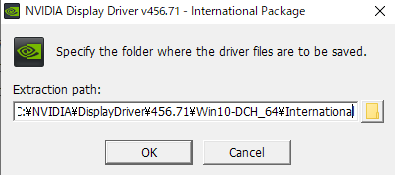
基本的にはそのままでいいでしょう。この後もどんどん「OK」をクリックして進んでいく流れになります。
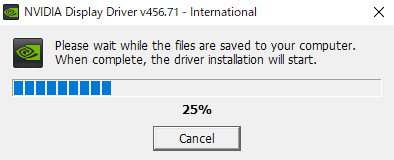
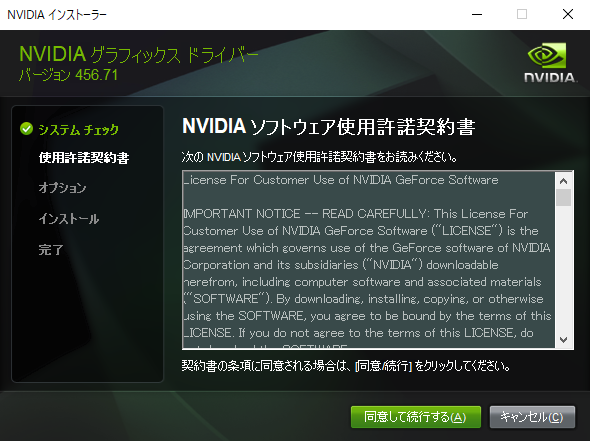
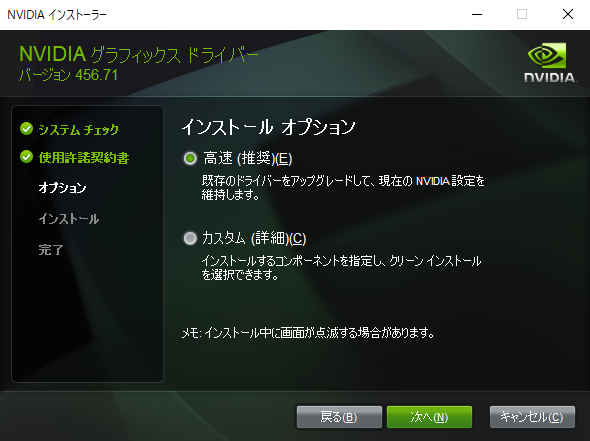
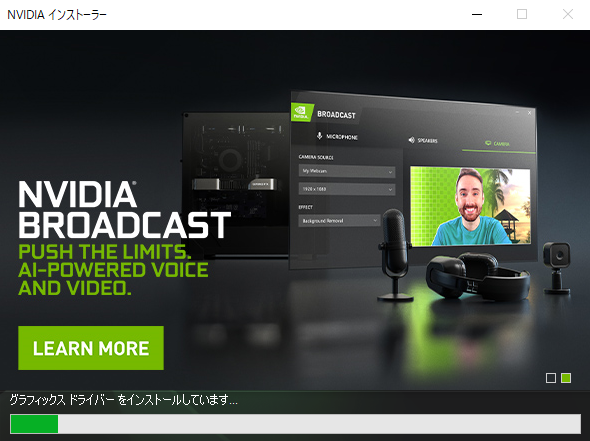
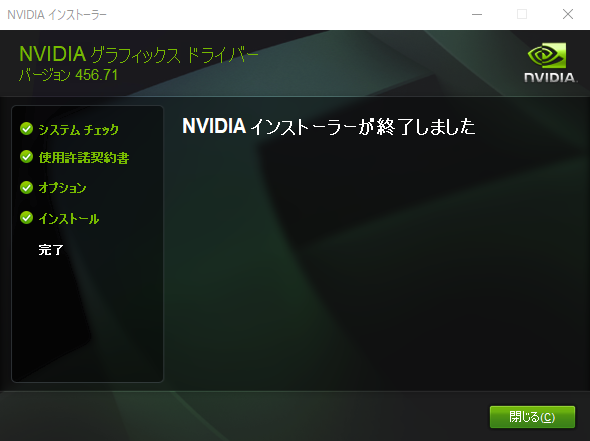
最後にデバイスマネージャーで正常に動いているのを確認して、作業は終了です。ご苦労さん。
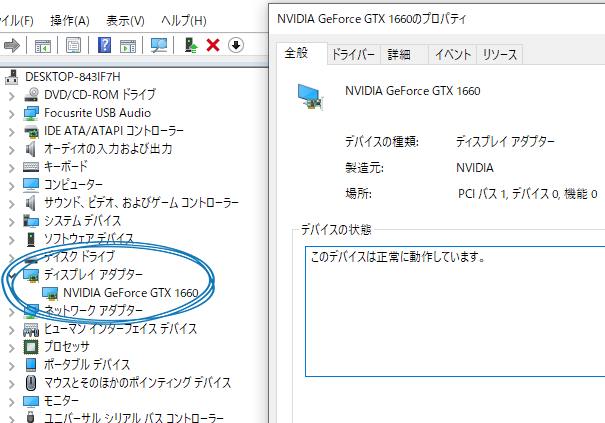
お陰さまで動画編集が快適にできるようになった
グラボの効果は思っていたより絶大でした。それではタスクマネージャー様のお告げを聞いてみましょう。
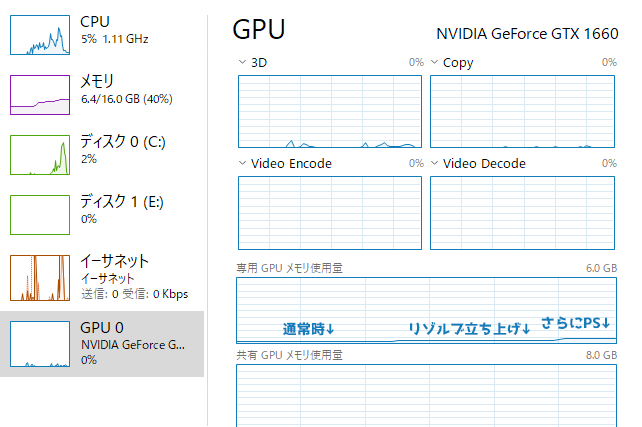
PSはフォトショップの略です。GPUメモリは6GBと従来のなんと6倍!その結果、使用率の増減が目糞鼻糞の状態になってしまったという。
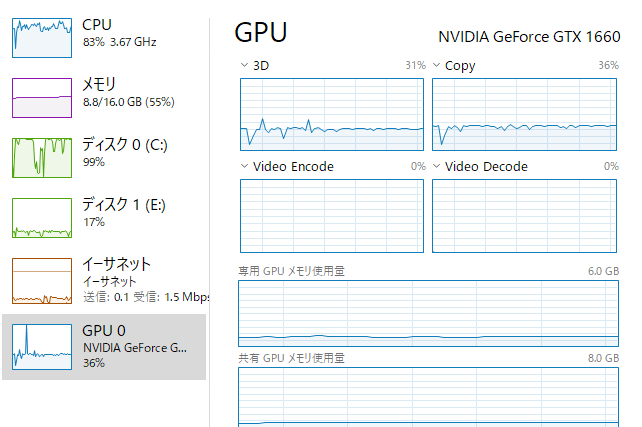
これでもほとんど問題になりません。
こんな様子ですから、ダヴィンチ・リゾルブでの動画編集中にGPUが一杯になることなどあろうはずもなく、始めに掲載したようなエラーは交換していらい目にすることが無くなりました。急なシャットダウンも起こりません。レンダリングは今までの何倍も速くなり、レンダリング時のエラーが無くなったのでチラつきなどでやり直すような事態もゼロになり、とにかく全てのマターが改善したのでした。ありがとう神(GTX1660)よ。
かといって編集技術が上がるわけでは無いのが悲しいところ。少なくとも、快適な環境である方が練習も捗るってもんさ。
天国で生まれた動画対決!ユーサーパー【breth of death #7】
今後も精進していきますので、ぜひYoutubeチャンネルの方もご注目頂き、チャンネル登録していただけると幸いです。
以上、グラボをGTX650からGTX1660に交換した時の手順や方法、そして確認事項などについてご紹介しました。